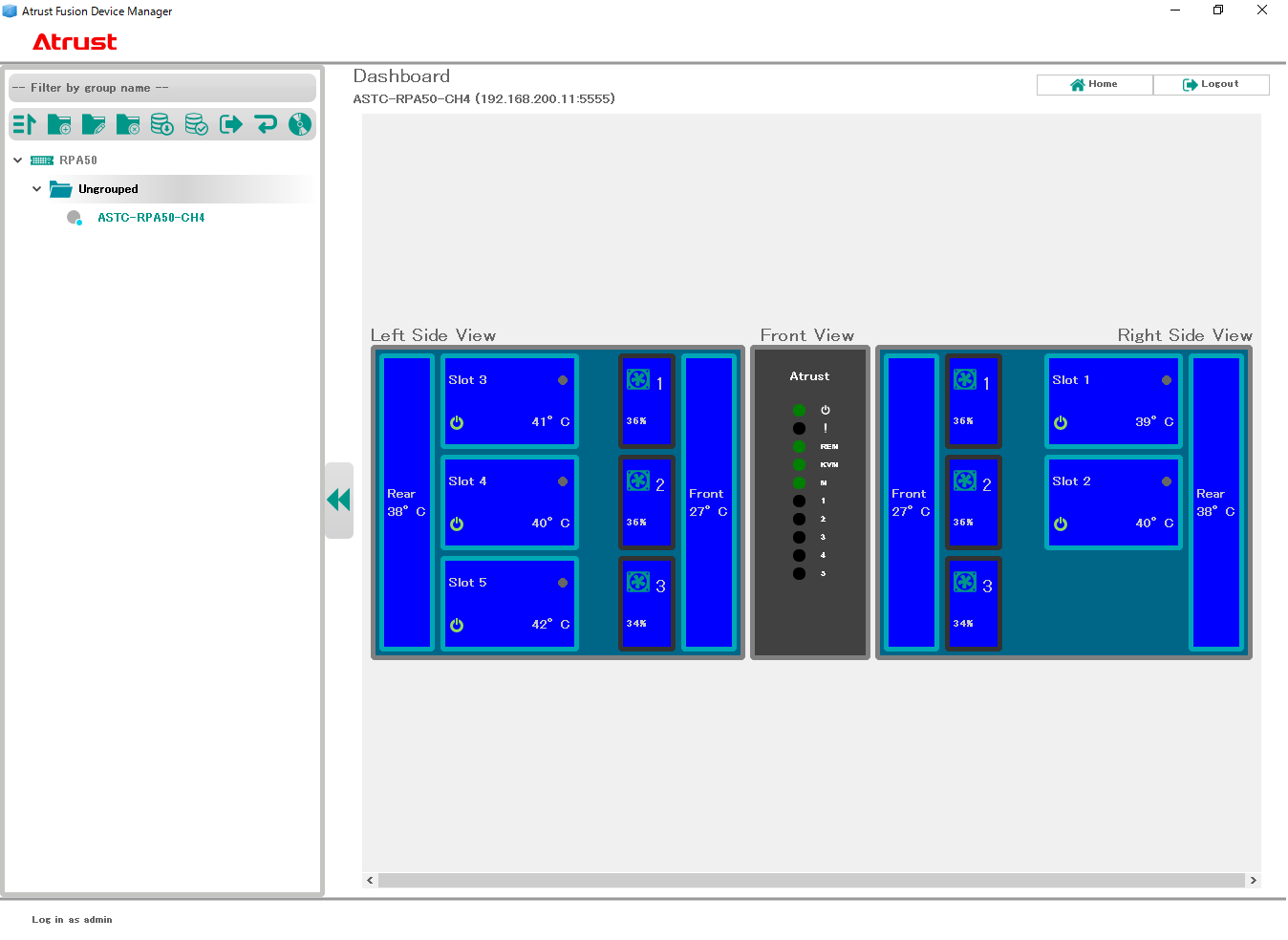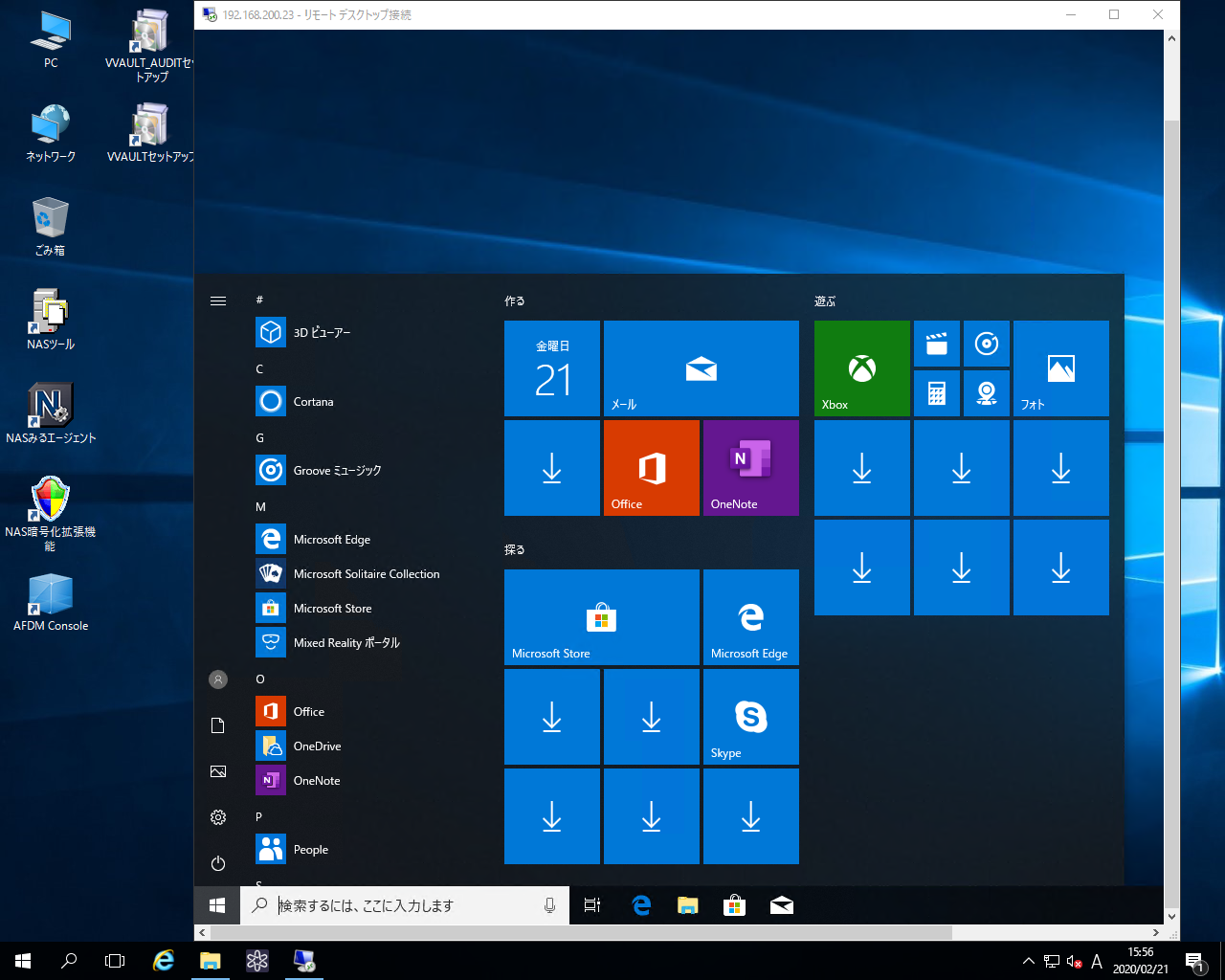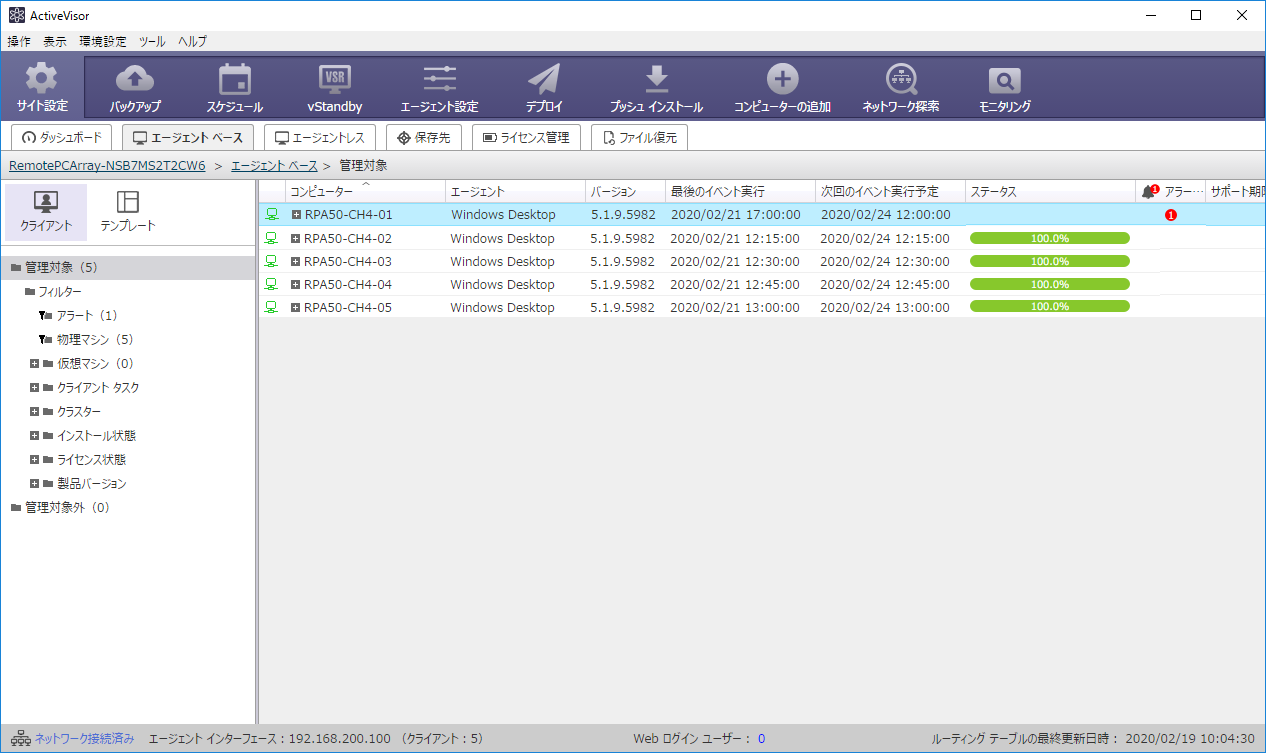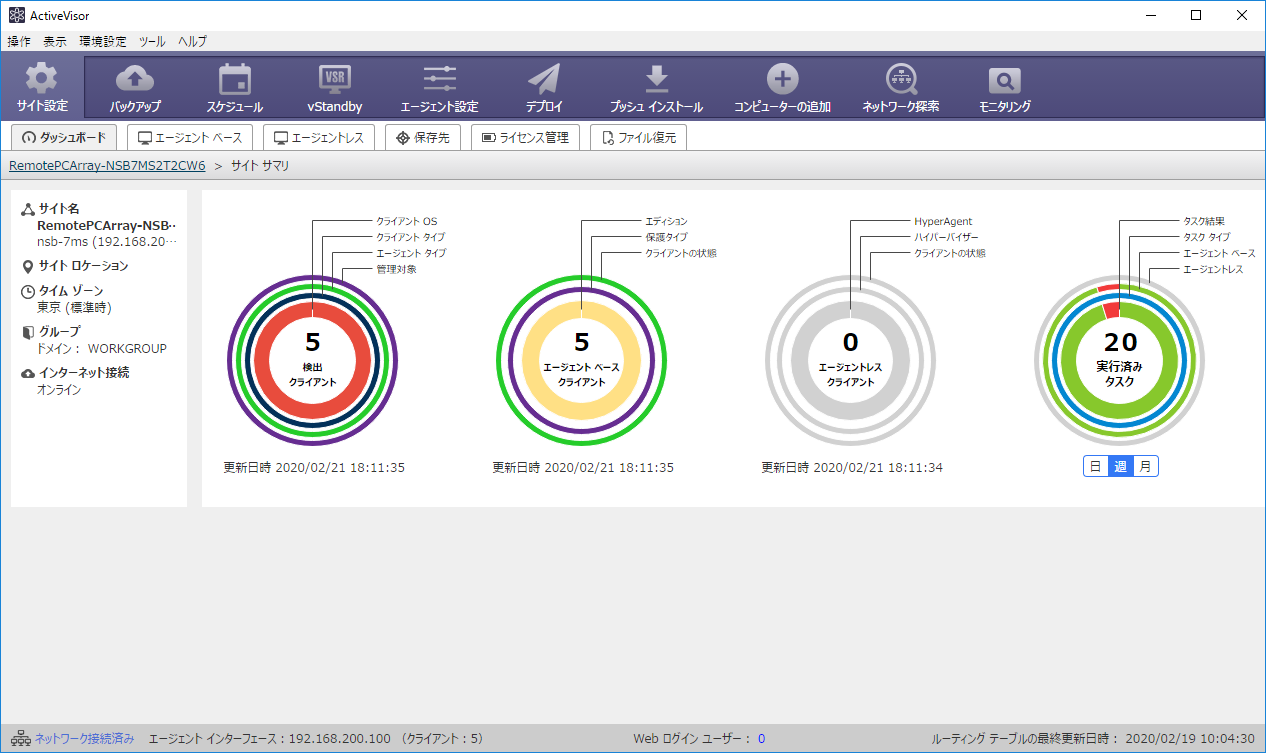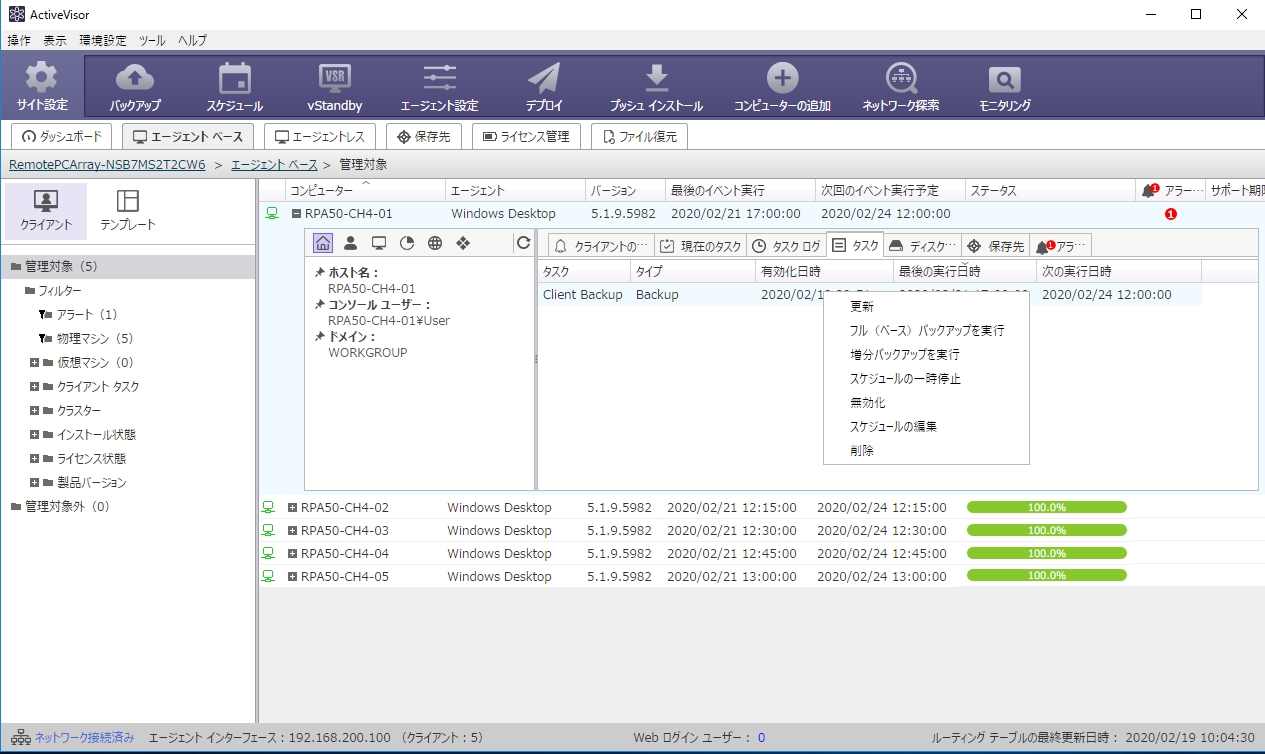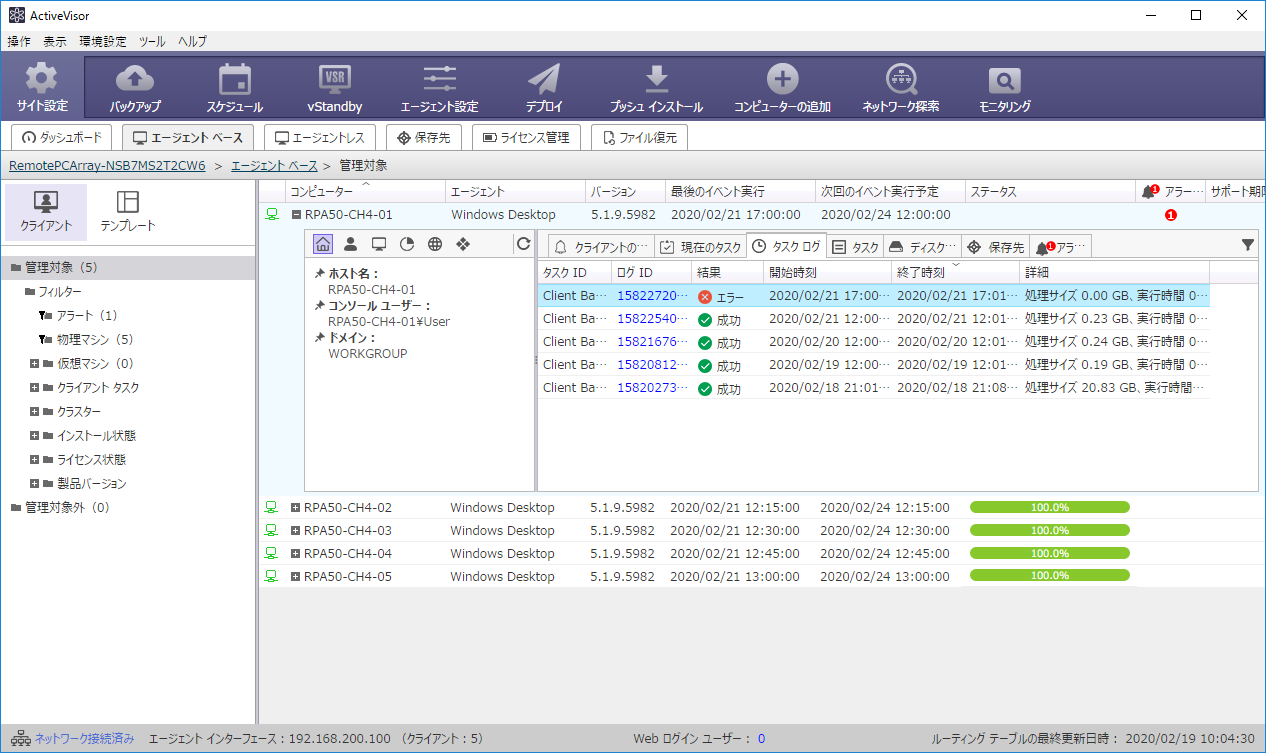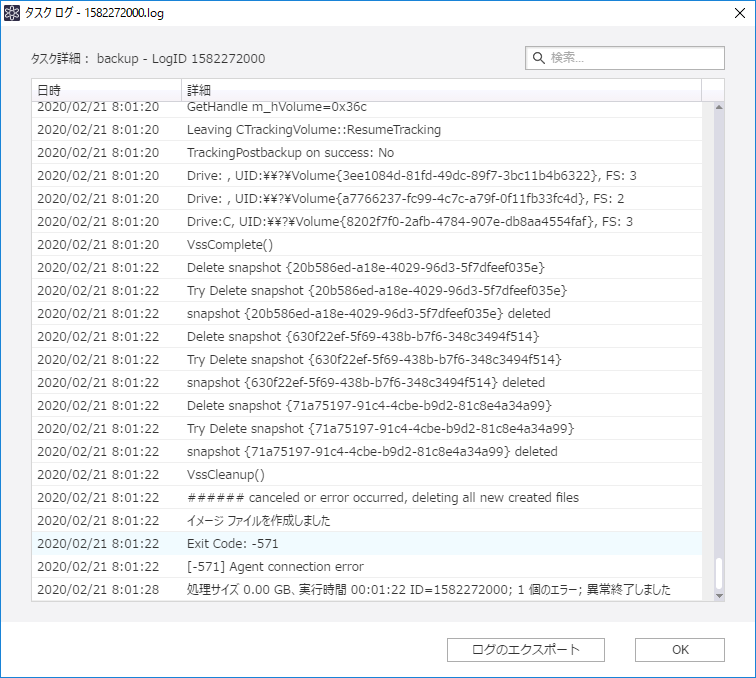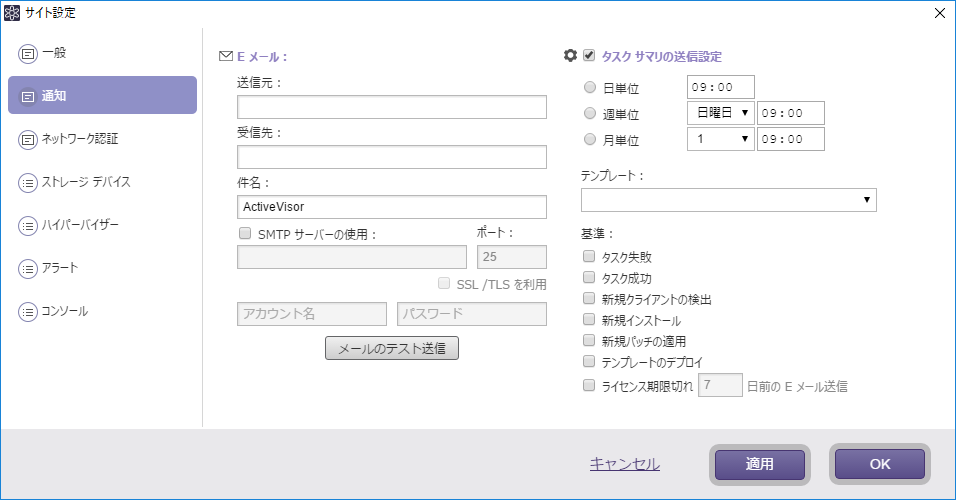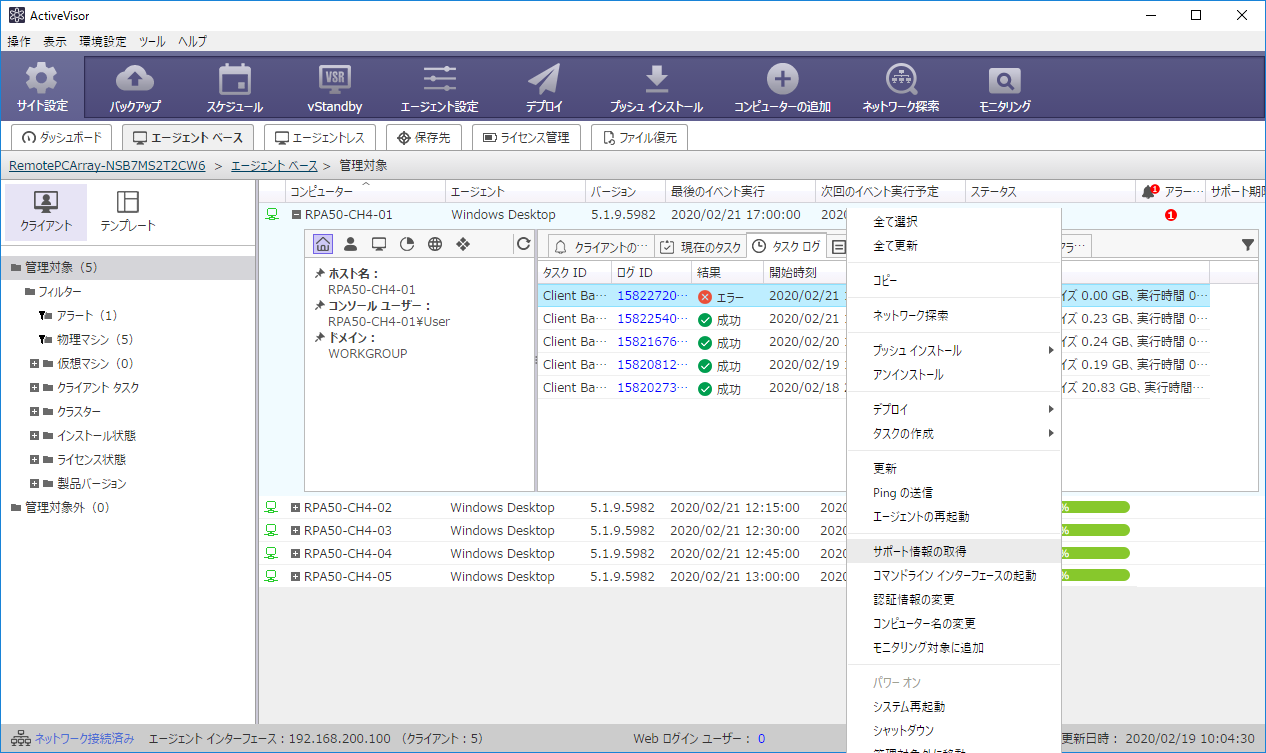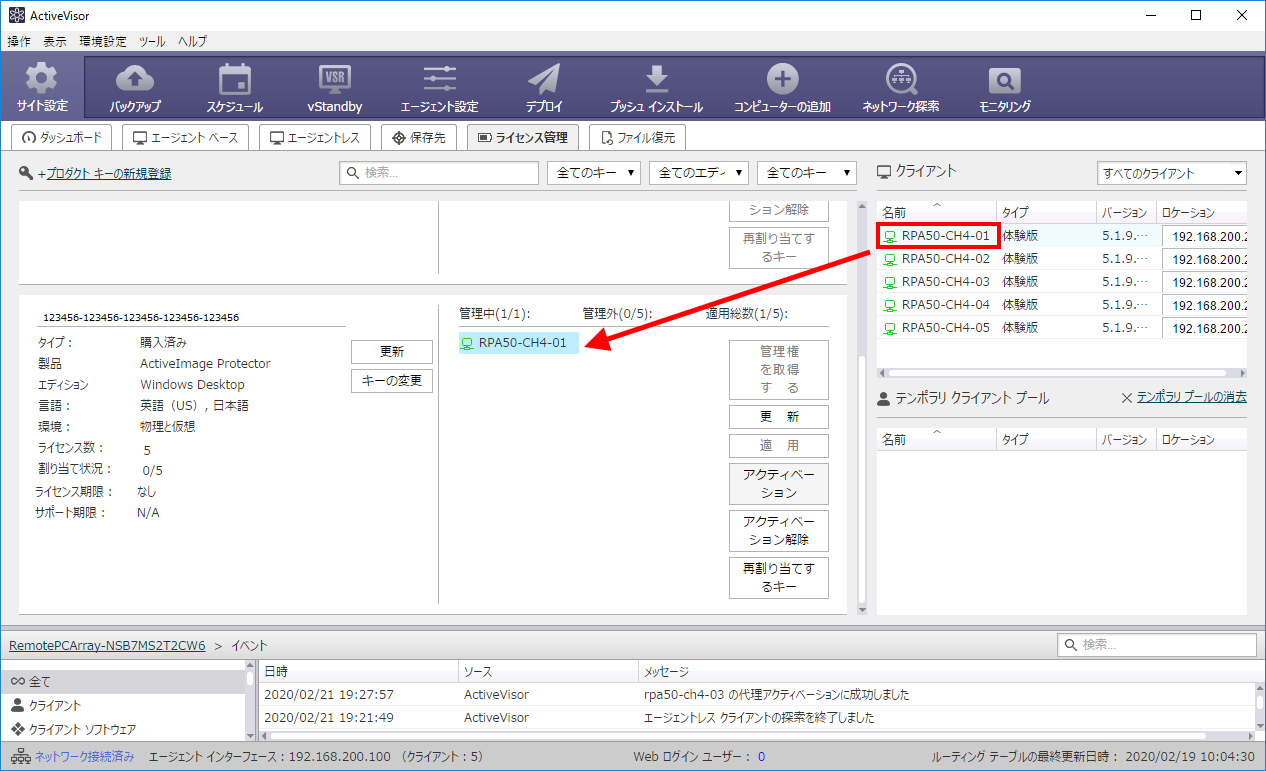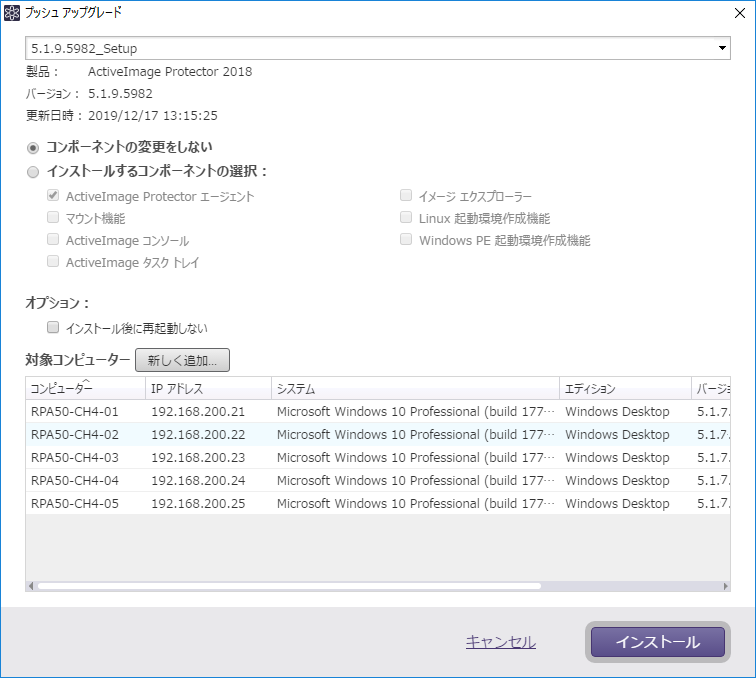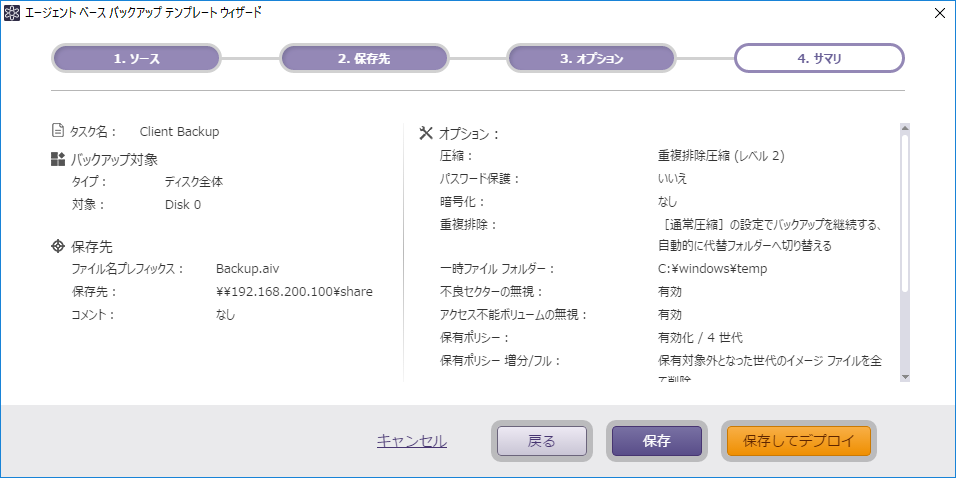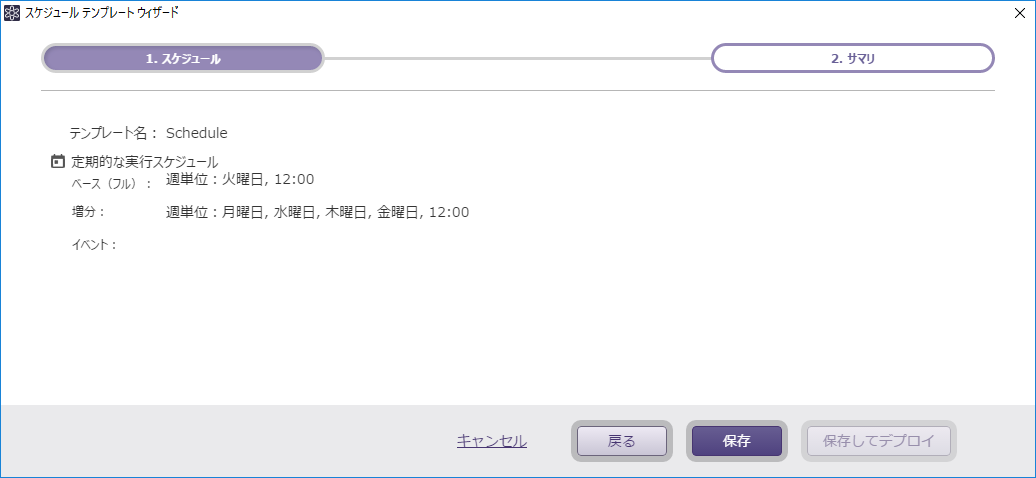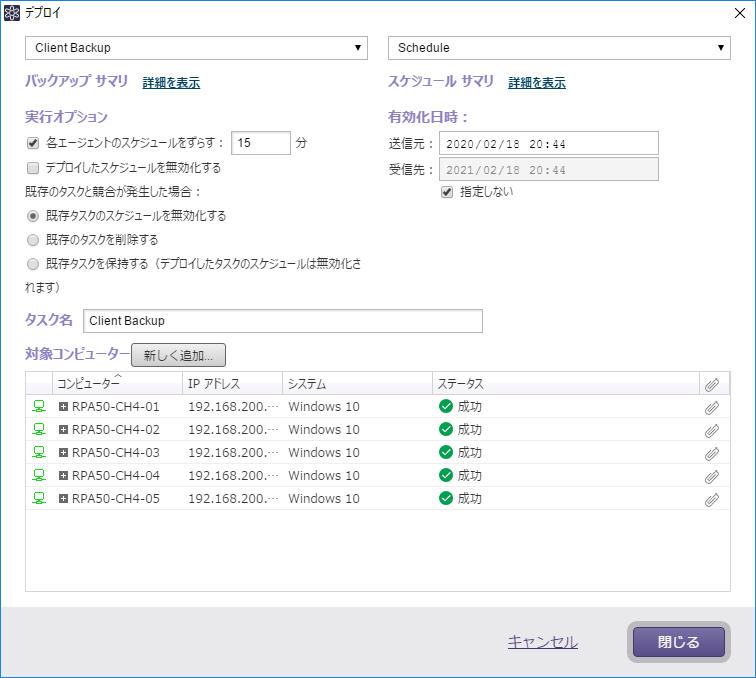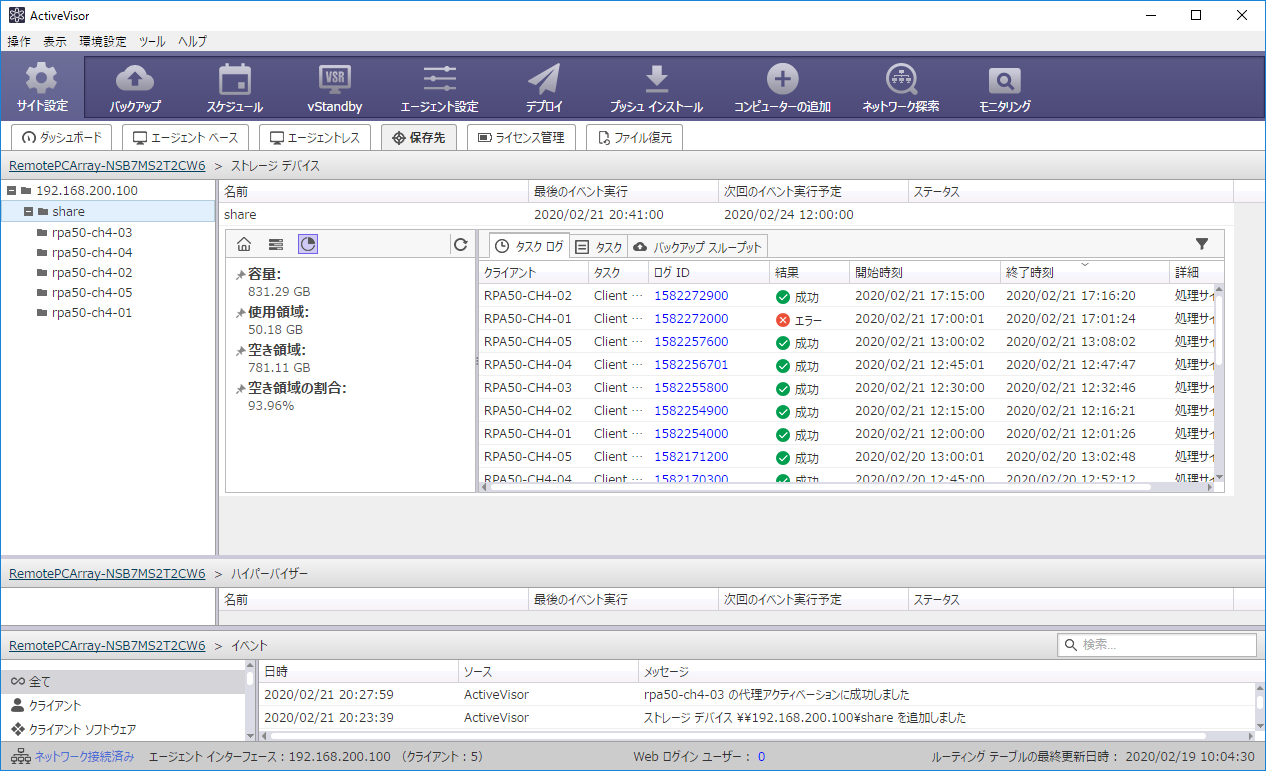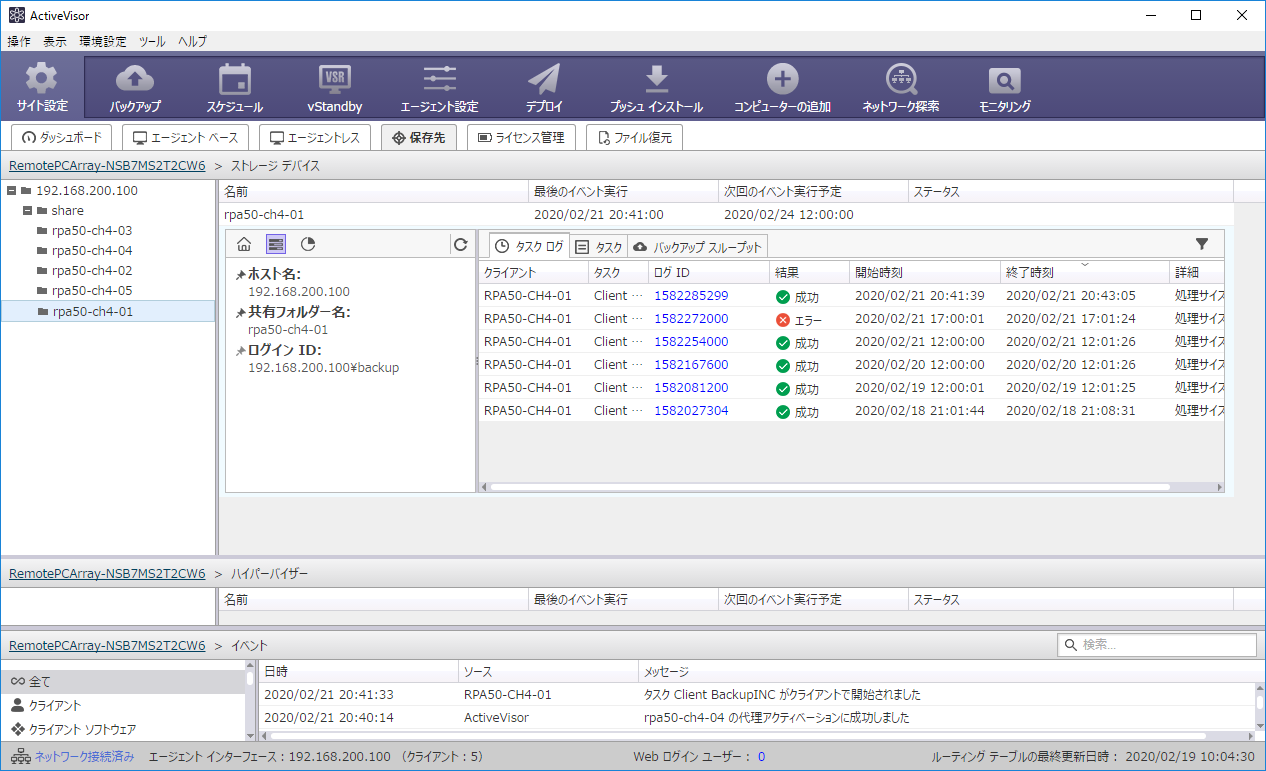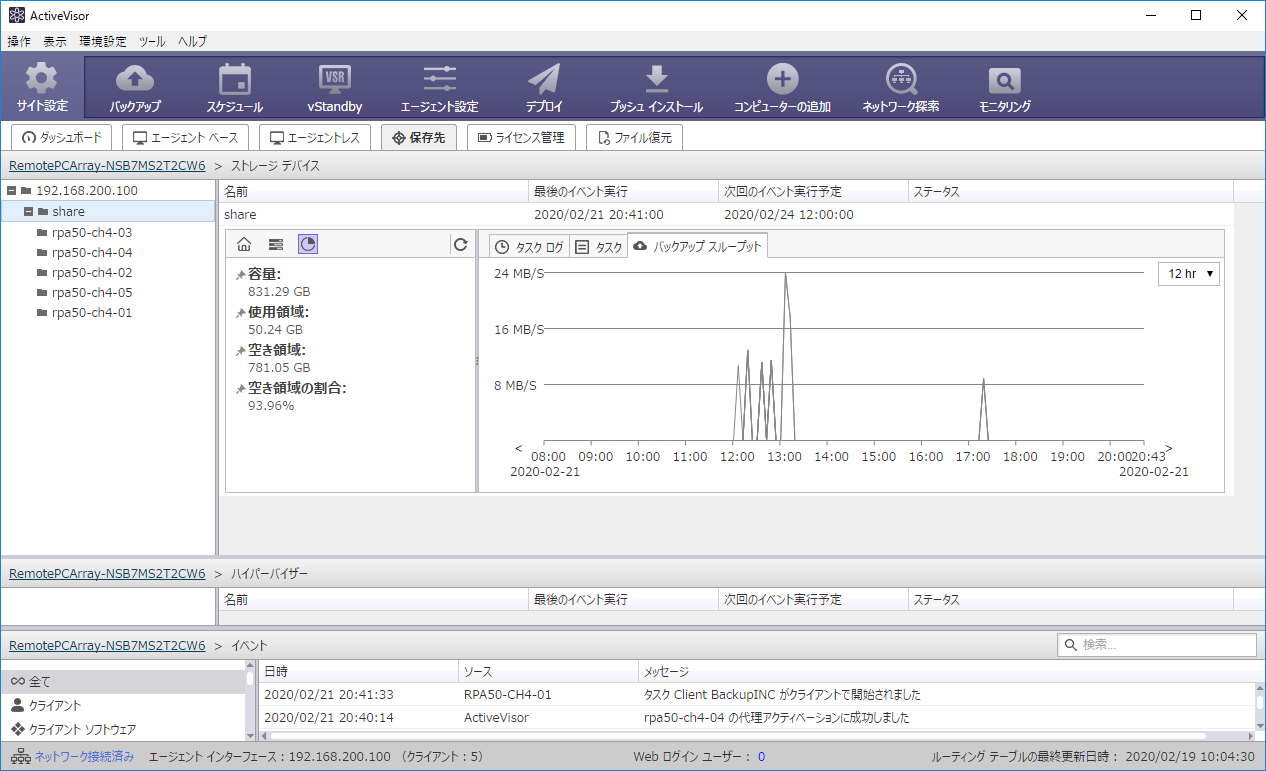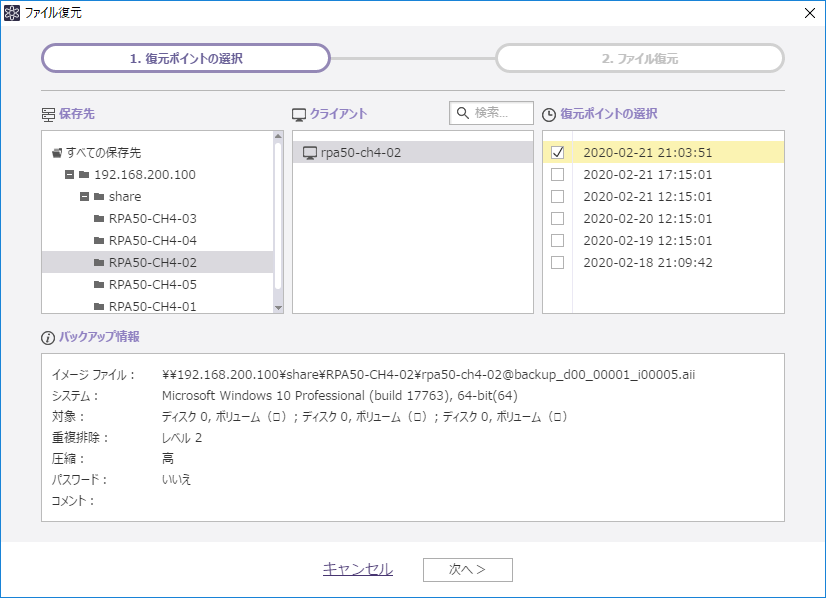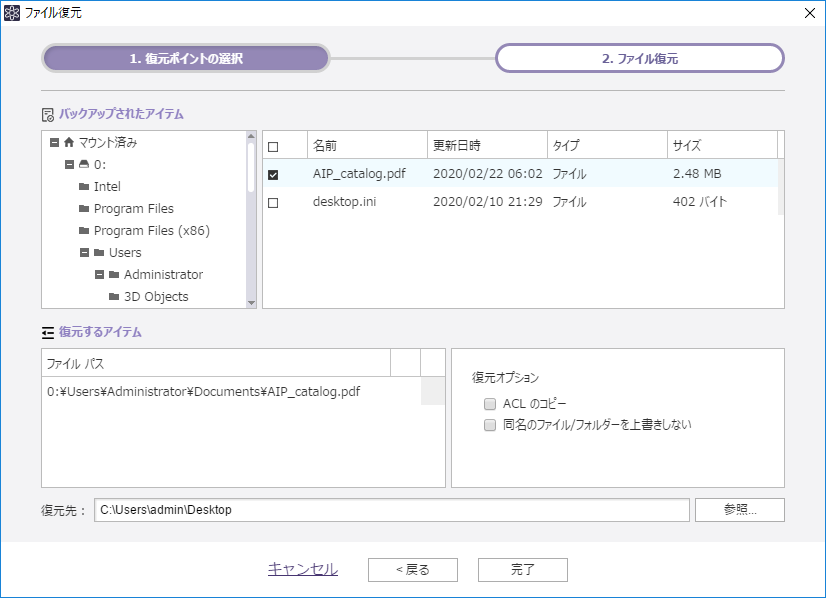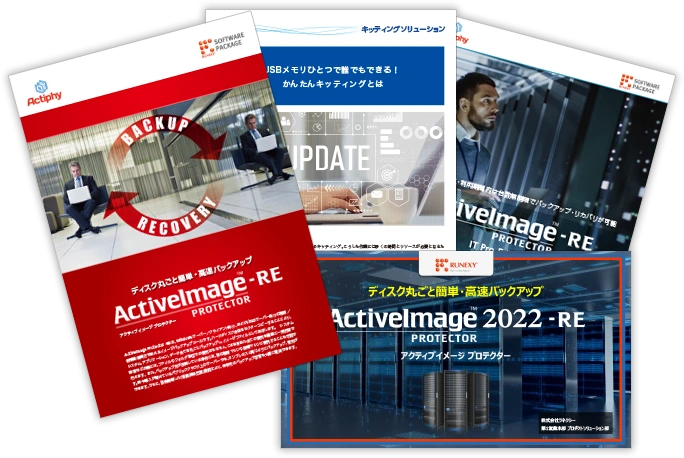中小企業の情シスお助けツール 第3弾では、複数台マシンの集中管理を実現する『ActiveImage Protector -RE』の無償オプション【ActiveVisor -RE】についてご紹介いたします!
1、2台のPC なら個々に確認しても負担はないけど、台数が多いときは・・・
バックアップコラム 13話でご紹介のとおり、PC のバックアップが必要不可欠になりつつある今日この頃。全従業員のPC にバックアップソフトを導入する企業が増えています。
(【第13話:Windows アップデートの不具合やトラブルに備え、PC バックアップは必要不可欠!】)
しかし、バックアップソフトをインストールしたからといって安心するのではなく、「問題なくバックアップが取れているか」日々状況を把握しておく必要があります。
1、2台のPC であれば個々に確認する方法もありますが、台数が多ければ多いほど情シス担当者の負担と作業時間が増え、非効率を生んでしまいます。
『ActiveImage Protector -RE』の【メール通知機能】を使用することで、バックアップの状況を把握することは可能ですが(※PC の識別は「メールタイトル」、バックアップの状況は「メール本文」で確認)、所詮メールによる通知でしかないため、次のようなことには対応することができません…。
各PCに対するバックアップ状況のグラフなどを使用した視覚的確認
【メール通知機能】では、メールの検索機能で履歴を確認できる程度
保存先の空き容量などの管理
スケジュールの一斉配信
『ActiveImage Protector -RE』を複数台導入していて、それらのバックアップ状況などを一元で管理したい場合は、無償オプションの集中管理コンソール【ActiveVisor -RE】を使用することで解決できます!
ActiveVisor –RE の3つの集中管理機能
【ActiveVisor –RE】には、次の3つの集中管理機能が搭載されています。
監視とエラー対応
- バックアップスケジュールの状況確認(一覧 & グラフ)
- 管理対象クライアントの詳細確認 & スケジュールの修正
- エラーの確認と情報取得
ライセンス管理とアップグレードの適用
- ライセンスの管理とアクティベーション
- アップグレードの適用
スケジュールの一斉適用とファイル復元
- スケジュールの一斉適用
- 保存先の管理
- バックアップファイルからのファイルの復元
機能確認環境
今回は、次のような環境で機能を確認しました。
バックアップ対象(管理対象クライアント)
バックアップ対象クライアントとして使用したのは、ハイパーバイザー不要の低コストVDIインフラ『リモートPC アレイ』です。
リモートPCアレイは、サーバー仮想化用のハイパーバイザーを必要とせず、1つの筐体に物理PC(カートリッジ)を搭載し、仮想デスクトップに必要な、CPU、メモリ、ストレージ、ネットワークスイッチ、マネジメントソフトウェアをオールインワンで提供しています。
一般的な仮想デスクトップに比べ、インフラ部分のコストだけでなく、システム全体の導入コストの大幅な削減、また設計・構築期間を劇的に短縮することが可能です。
▼ リモートPCアレイ利用イメージ
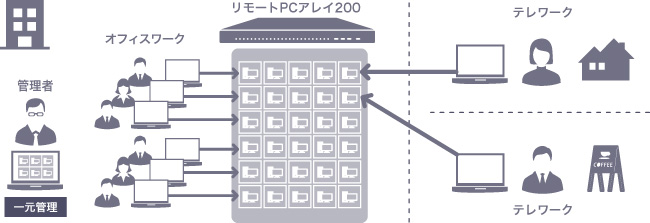
ActiveImage Protector –REは、リモートPCアレイ専用バックアップソリューション【ActiveImage -RE for リモートPCアレイ】として、アセンテック株式会社様からリモートPCアレイと一緒にご購入することが可能です。
▶▶ 【ActiveImage -RE for リモートPCアレイ】の詳細はこちら
バックアップ保存場所 & 集中管理コンソール【ActiveVisor –RE】
バックアップイメージファイル保存先として使用したのは、『ELECOM 2ベイWSS2016Wkg搭載NAS2TB』です。Windows Storage Server 2016 Workgroup採用のボックス型2ベイNASユニットであるため、このNASに『ActiveVisor –RE』をインストールして集中管理を行います。
▶▶ 『ELECOM 2ベイWSS2016Wkg搭載NAS2TB』の詳細はこちら

監視とエラー対応
【ActiveVisor –RE】の中心となる機能として、バックアップやエラーの状況を一覧で確認することができます。
バックアップスケジュールの状況確認(一覧 & グラフ)
バックアップの状況やエラー情報など、管理対象のクライアントを一覧やグラフで確認できます。
▼ 一覧での状況確認
▼ グラフでの状況確認
管理対象クライアントの詳細確認 & スケジュールの修正
一覧表示にて、管理対象クライアントの詳細設定内容を確認したり、スケジュールの個別修正をすることができます。
▼ [タスク]項目に対する行える作業の一覧
エラーの確認と情報取得
[アラート]でエラーが出ているクライアントを把握でき、[タスクログ]にてログの内容を確認してエラーの内容を確認できます。さらにログやWindows イベントログなどの情報が確認できる[サポート情報]が【ActiveVisor –RE】から取得することも可能です。
▼ タスクログの確認
▼ ログの詳細確認
ログの詳細も表示でき、エラーの内容を確認できます。
※ [Exit Code -571]はエージェントに接続できなかったときのエラーで、今回はエージェントを停止した状態だったため、バックアップが作成できませんでした。
▼ メール通知
▼ サポート情報の取得
ライセンス管理とアップグレードの適用
適用しているプロダクトキーの確認やアクティベーション処理、アップグレードのインストールをリモート操作で行うことができます。
ライセンスの管理とアクティベーション
アクティベーション処理や使用ライセンス数を確認することができます。
▼ プロダクトキーの適用とアクティベーション
[クライアント]一覧からクライアントを適用するプロダクトキーへドラッグアンドドロップし、[適用]ボタンをクリックすることで、プロダクトキーの適用が行えます。
[アクティベーション]ボタンをクリックして、アクティベーション処理も行えます。
アップグレードの適用
個別にアップグレードをインストールしなくても、一括でアップグレードを適用することができます。
▼ プッシュアップグレード
スケジュールの一斉適用とファイルの復元
スケジュールの設定を用意して一斉に適用することができます。
スケジュールの一斉適用
スケジュールの設定を指定した管理対象クライアントへ一斉に適用することができます。
▼ バックアップ対象や保存先
▼ スケジュールの設定
▼ 設定の適用
保存先の管理
保存先の空き領域の確認だけではなく、バックアップの保存先の切り口から、タスクログの確認やバックアップのスループットをグラフで確認することもできます。
▼ 保存先からのタスクログの確認
▼ バックアップスループットの確認
バックアップファイルからのファイルの復元
【ActiveVisor –RE】からファイルの復元が行えるため、バックアップファイルから簡単に必要なファイルを元に戻すことができます。
▼ ファイルの復元
まとめ
中小企業の情シスお助けツール 第3弾として、複数台マシンの集中管理を実現する『ActiveImage Protector -RE』の無償オプション【ActiveVisor -RE】についてご紹介いたしました。
もっと詳しく【中小企業の情シス お助けツール】を知りたい!や試してみたいなどございましたら、下記フォームよりお問い合わせください。
この記事を書いた人

名前:あおい
担当プリセールスリーダー
バックアップ製品に携わり十数年。
今は桜子ちゃんにお任せして後ろに控え、バックアップ製品のように見守っています!
バックアップコラムナンバー
- RPOとRTOはどう違う?バックアップツールを選定する際によく聞くRPO・RTOについて
- BCP対策に有効なバックアップイメージファイルのレプリケーションとは?
- フルバックアップ・差分バックアップ・増分バックアップの違いとは?それぞれのバックアップの比較
- 仮想環境のランサムウェア対策はこれで決まり! Hyper-V仮想マシンのバックアップをLTOへ保存する方法をご紹介
- サポート終了OSの移行はどうしたら… P2V? 新OSへデータ移行?
- ランサムウェア対策として有効な「オフラインバックアップ」とは?
- マイグレーションとは? その意味、メリット、使用シチュエーション、方法をご紹介!
- 今さら聞けない…P2V 3つのコツ!
- バックアップファイルのランサムウェア対策 その② RDXの活用
- 低コストDR対策 その② 追加導入費用約5万円で遠隔地へのDR対策が可能!【vStandby AIP】
- 低コストDR対策 その① ActiveImage Protector -RE だけでスタンバイ機実装可能!【vStandby】
- 中小企業の情シスお助けツール ③集中管理!複数台にスケジュール一斉適用&監視ツール【ActiveVisor-RE】
- 中小企業の情シスお助けツール ②簡単!ファイル復元
- 中小企業の情シスお助けツール ①Windows 10 への移行
- Windows アップデートの不具合やトラブルに備え、PCバックアップは必要不可欠!
- 保存先の容量を大幅に縮小! 重複排除圧縮機能
- ActiveImage Protector 2018-RE 便利な新機能編③ イメージブート機能
- ActiveImage Protector 2018-RE 便利な新機能編② USB HDD 1台でディスク丸ごと復元
- 保守契約って必要なの?
- ActiveImage Protector 2018-RE 便利な新機能編 ①ファイル復元
- ウィルスに感染してもすぐに復旧!PC20台のマシン保護
- バックアップファイルのランサムウェア対策
- サーバー全体のバックアップ
- イメージバックアップとファイルバックアップ