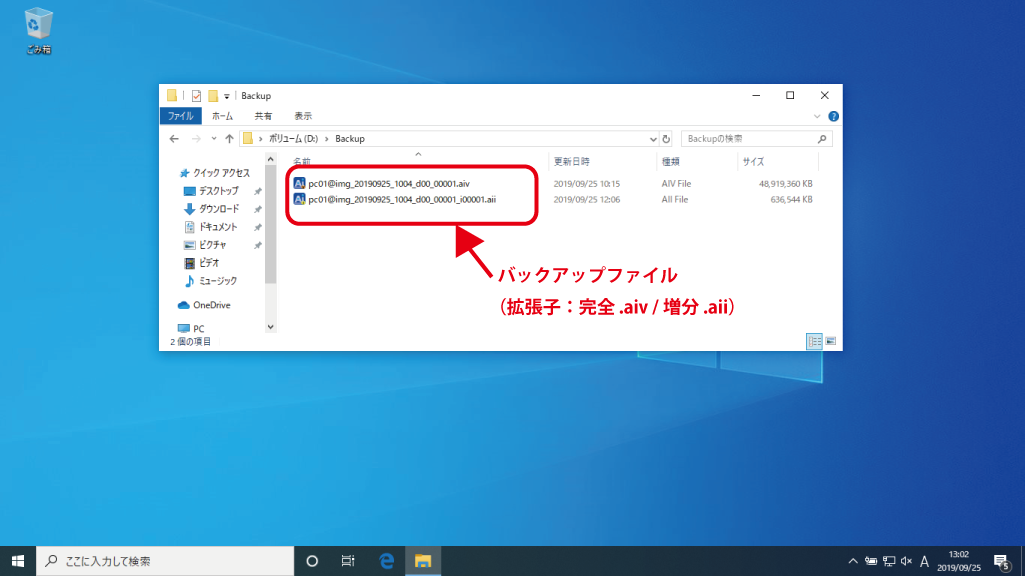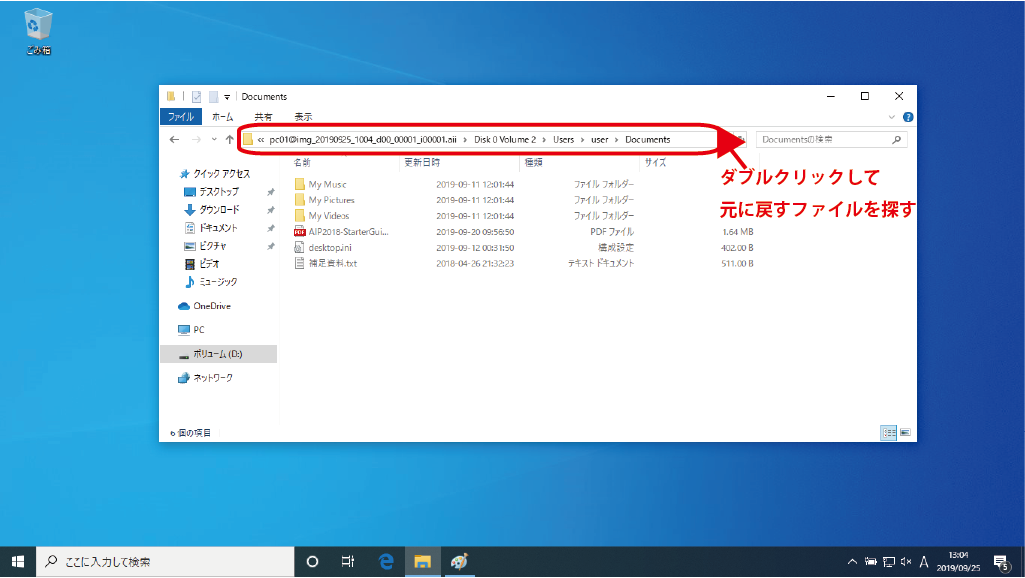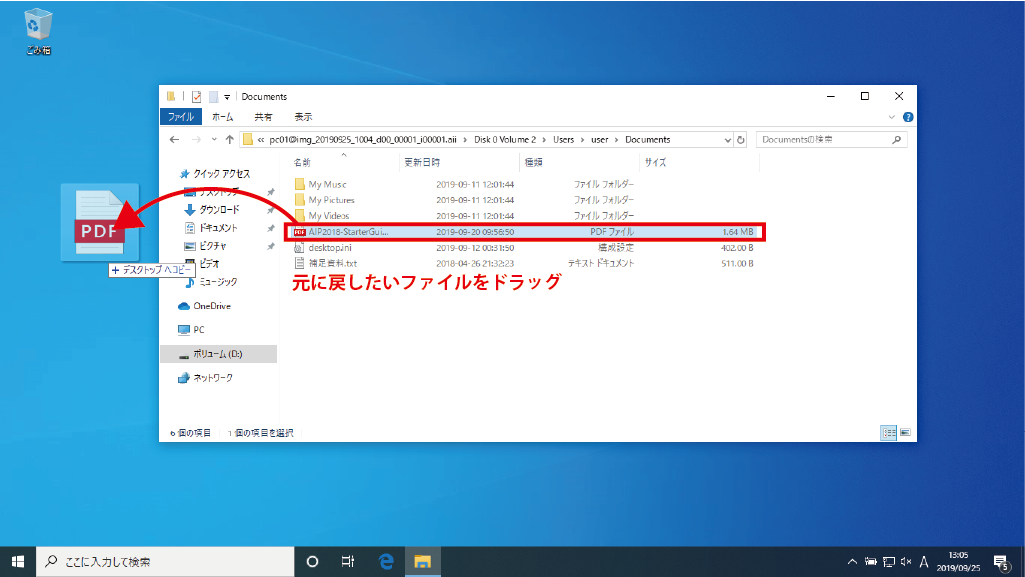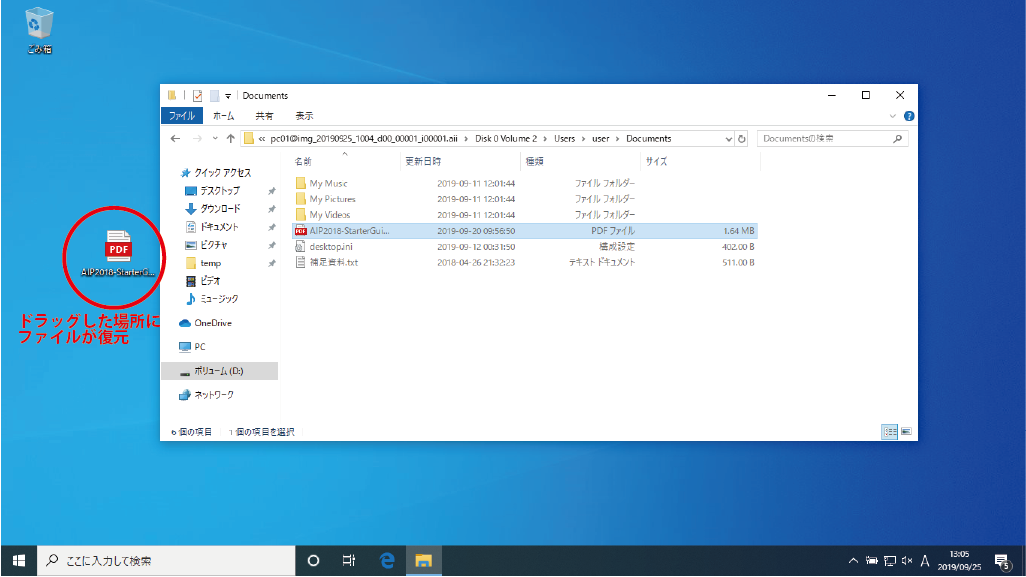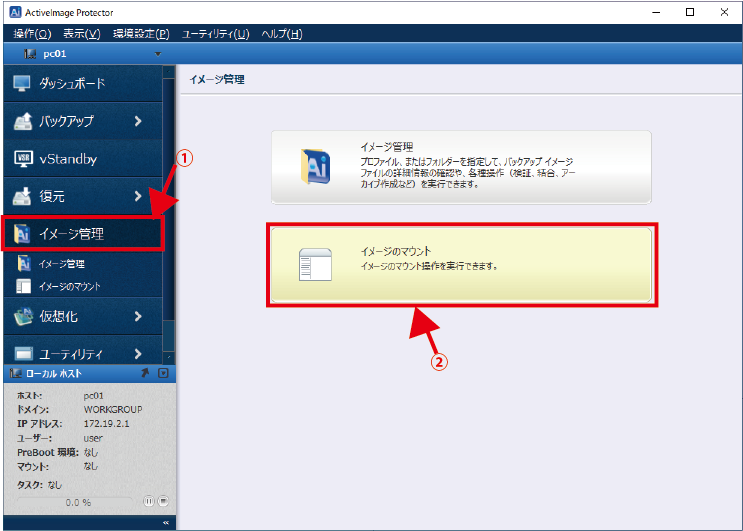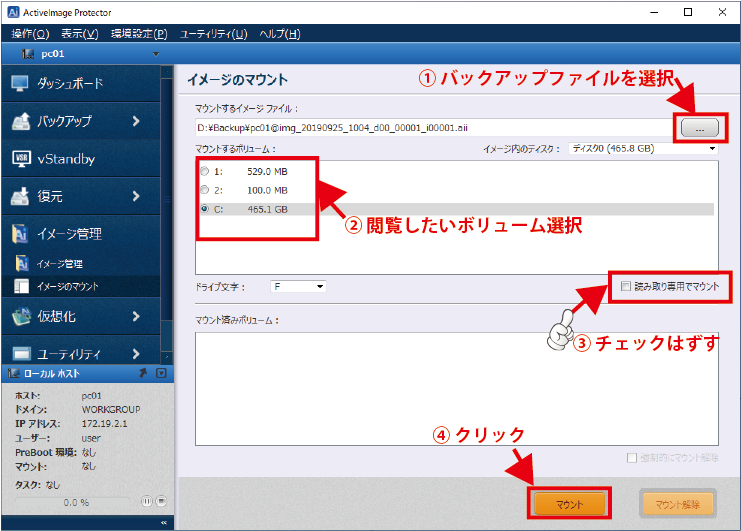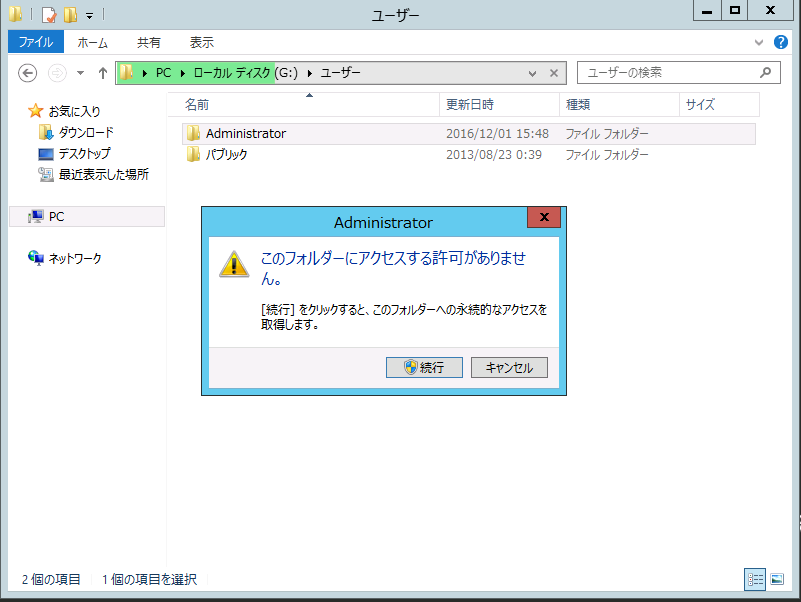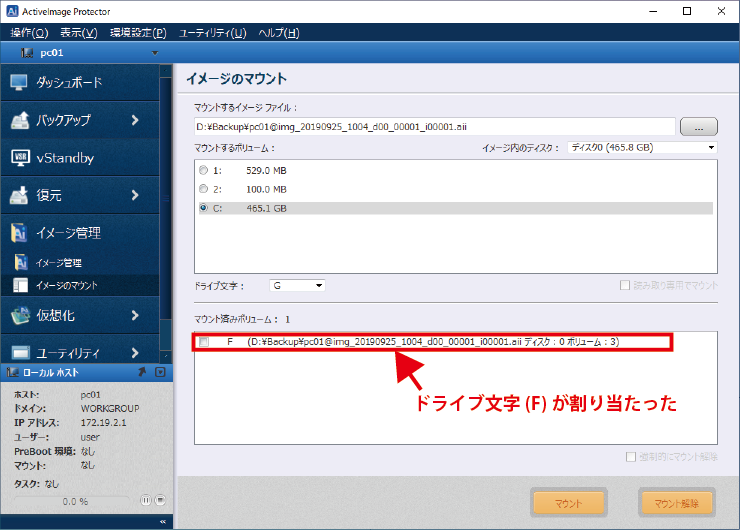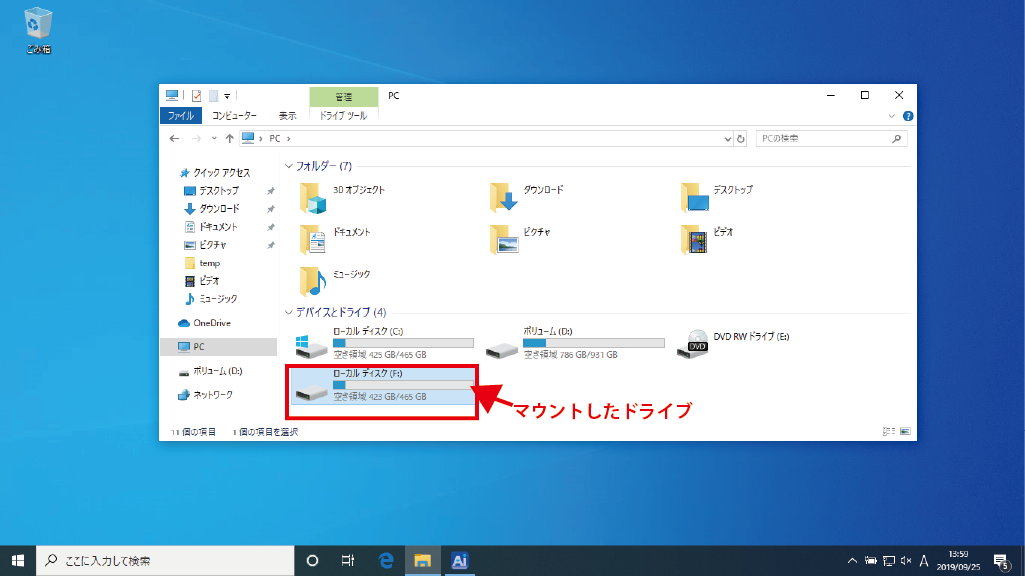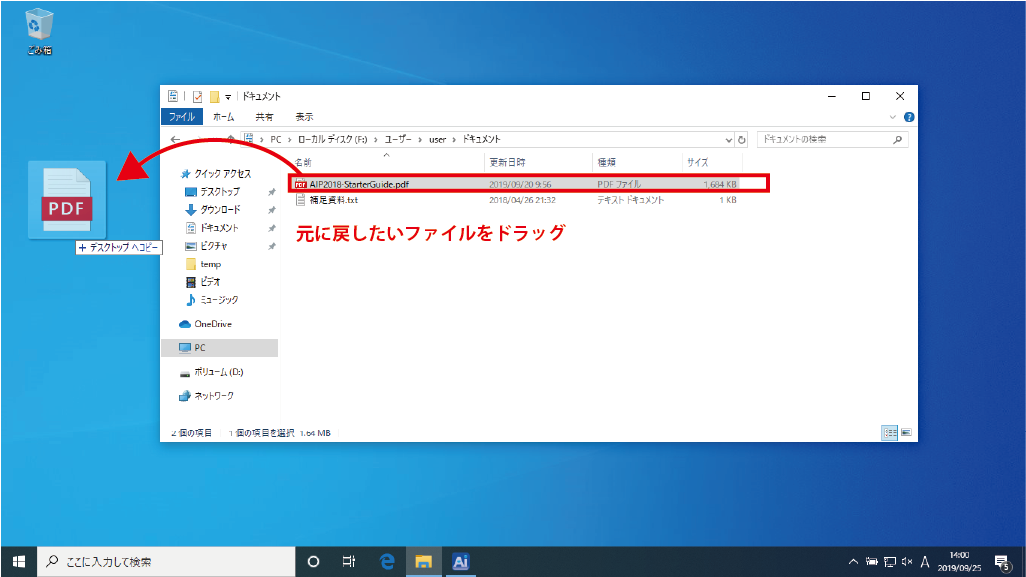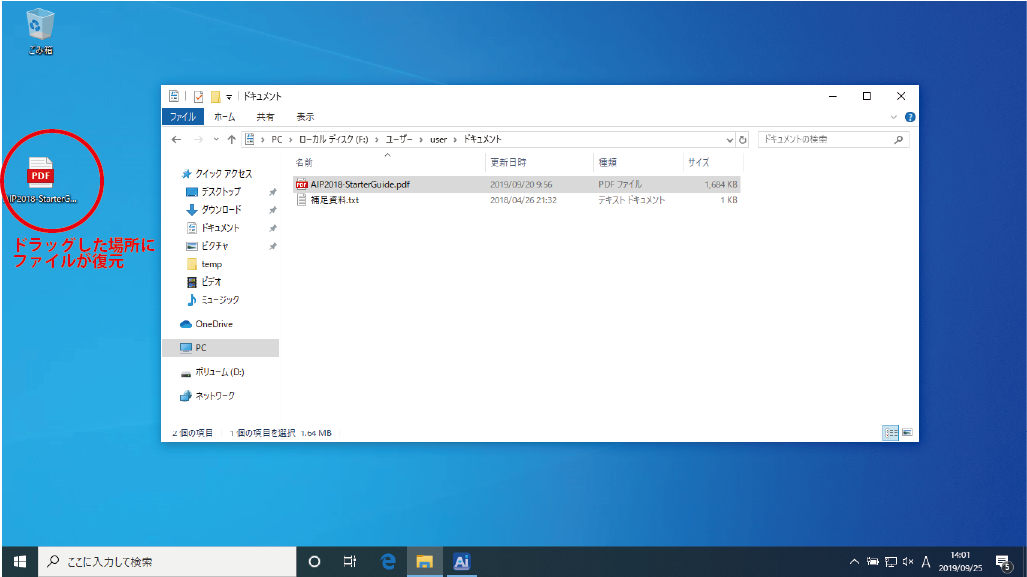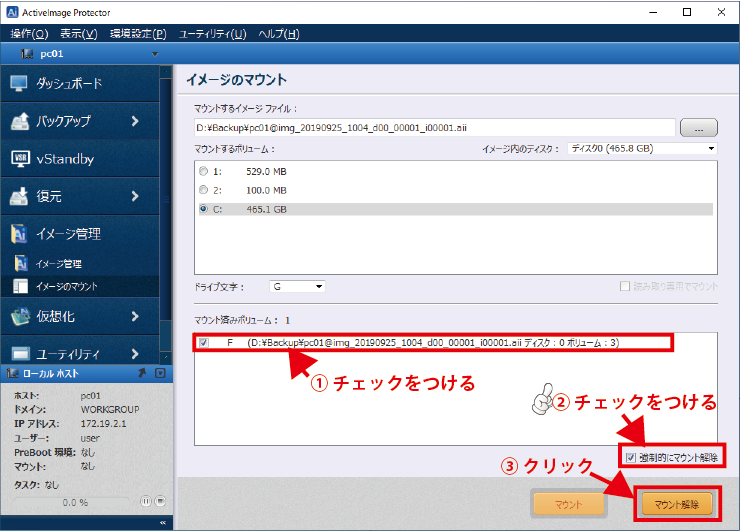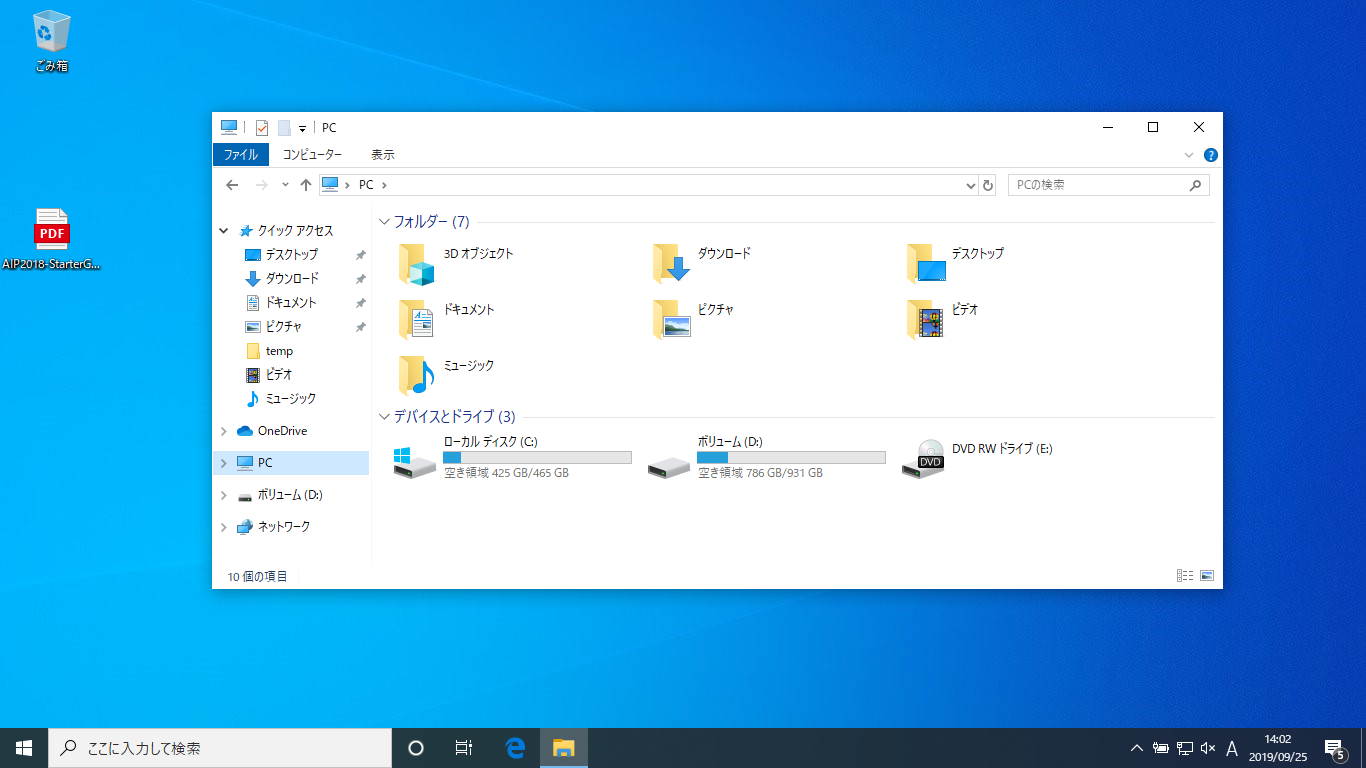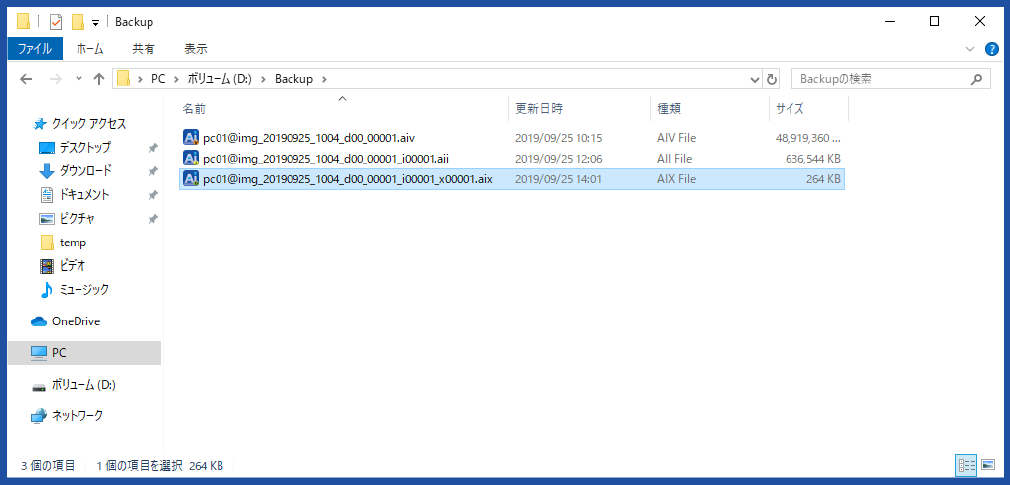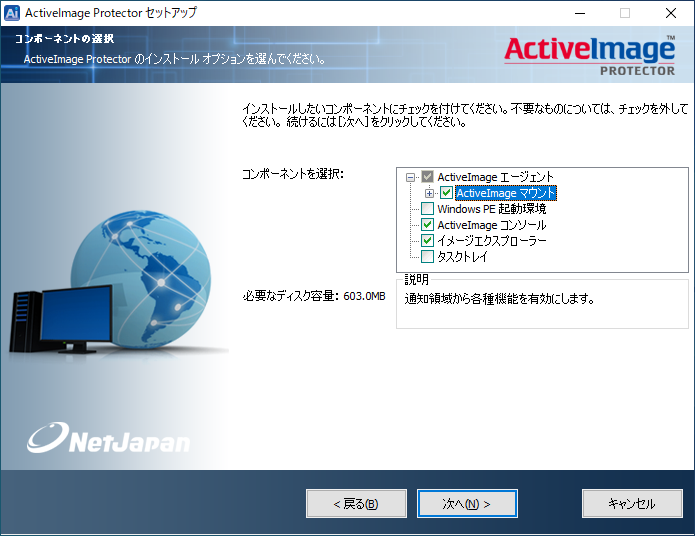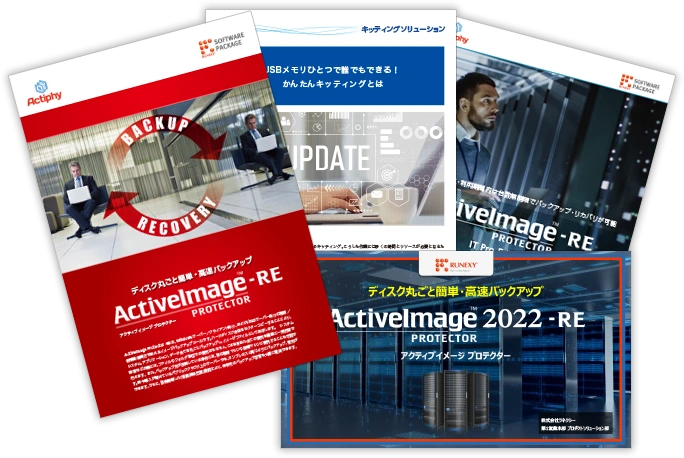中小企業の情シスお助けツール 第2弾では、【簡単!ファイル復元】と題し、『ActiveImage Protector -RE』を使用したファイルをドラッグ操作で復元する方法をご紹介いたします。
いちばん活用されている機能 = ファイルの復元
サーバーマシンに『ActiveImage Protector -RE』をインストールし、日々バックアップを作成して保護する理由としては、【サーバーが起動しなくなった場合にすぐに復旧するため】の対応となります。
『ActiveImage Protector -RE』は、ディスク丸ごとバックアップを作成しているため、簡単に復旧することが可能です!
実は「もしものときのため」よりも、いちばん活用されている機能は【ファイルの復元】です。
例えば、
ファイルサーバーに保存している提案書を間違えて古いのに上書きしてしまった!
見積書を誤って削除してしまった!
この構成図、1年前に作成した別件と似ているから、そのファイルを探しているけど、見つからない…
などなど…
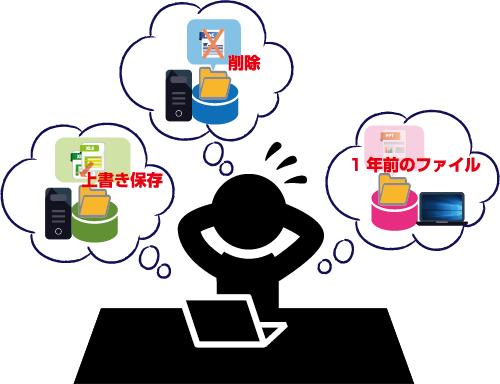
【ある時点の特定のファイルが欲しい】ときに、日々バックアップを作成していれば、【その時点のバックアップファイル】から【特定のファイルを取り出す=復元する】ことが可能です。
とっても簡単!『ActiveImage Protector -RE』でファイルを復元する方法
さて、『ActiveImage Protector -RE』でのファイルを復元する方法ですが、実はとても簡単です!
もちろん、情シスの方がファイルサーバーのファイルを即時に復元することも可能ですが、例えば、業務PCのファイルを復元したい場合、情シスの方に依頼しなくても、業務PC使用者が簡単にファイルを復元することができます!
『ActiveImage Protector -RE』でファイルを復元する方法として、主に次の2つがあります。
- バックアップファイルをダブルクリック(イメージエクスプローラー機能)
- バックアップファイにドライブ文字を割り当てて、中身を閲覧(マウント機能)

その①:バックアップファイルをダブルクリック(イメージエクスプローラー機能)
ファイルを復元する方法の1つに、バックアップファイルをダブルクリックする方法があります。
Windows エクスプローラー上でバックアップファイルを直接ダブルクリックすると、バックアップファイルに保管されているデータが確認できるので、あとは元に戻したいファイルをドラッグでコピーするだけ。大事なデータが消えてしまっても、マウスのドラッグ操作で簡単に元に戻すことが可能です!
1. Windowsのエクスプローラーなどでバックアップファイルを表示します。
2. バックアップファイルをダブルクリックし、元に戻したいファイルを探します。
3. 元に戻したいファイルが見つかりましたら、ドラッグします。
参考FAQ
その②:バックアップファイルにドライブ文字を割り当てて、中身を閲覧(マウント機能)
ダブルクリックでバックアップファイルの内容を確認する方法はとても簡単ですが、フォルダーおよびファイル数を含めて100個程度までのファイルしか表示することができず、ファイルを確認することができない状況になることもあります。
⇒ FAQ:イメージエクスプローラーでイメージを開いた場合に参照できないファイルがある
そのため、ファイルサーバーなどでファイル数が多いフォルダーなどを復元したい場合は、『マウント機能』を使用します。
『マウント機能』は、バックアップファイにドライブ文字を割り当てて中身を閲覧する機能で、通常のWindows のコピー操作で簡単にファイルやフォルダーを元に戻すことが可能です。
1. ActiveImage Protector -RE を起動します。
2. [イメージ管理]の[イメージのマウント]をクリックします。
3. バックアップファイルや閲覧したいボリュームなどを設定し、[マウント]ボタンをクリックします。

権限のない個人用フォルダーを閲覧しようとすると、アクセス権の確認メッセージが表示されますので、[読み取り専用でマウント]チェックボックスをオフにし、[続行]ボタンをクリック。権限のあるユーザーを指定することで、権限のない個人用フォルダーも閲覧可能です。
4. Windows のエクスプローラーなどでマウントしたボリュームを表示し、元に戻したいファイルを探します。
5. 元に戻したいファイルが見つかりましたら、ドラッグします。
『マウント機能』により、ファイルやフォルダーの復元が終わりましたらマウント機能を解除して、割り当てたドライブ文字を解除します。
なお、一旦マウントすると、マウント解除するかマシンを再起動するまで、指定したバックアップファイルはマウントされた状態となります。
1. ActiveImage Protector -RE を起動します。
2. [イメージ管理]の[イメージのマウント]をクリックします。
3. 解除するドライブ文字を選択し、[マウント解除]ボタンをクリックします。

[強制的にマウント解除]チェックボックスをオンにすることで、強制的にマウント解除することができます。
4. 割り当てられていたドライブ文字が解除され、Windows エクスプローラーから消えます。

この差分バックアップファイルは削除しても、問題ありません。
ファイルの復元機能のみインストールする方法
サーバーのバックアップファイルを業務PCから操作して、ファイルの復元を行いたい…
このようなご要望に対し、追加でライセンスを購入しなくても、バックアップ対象のサーバー用のライセンスをご購入いただければ、業務PCにファイルを復元する機能をインストールすることが可能です。
- バックアップファイルをダブルクリック(イメージエクスプローラー機能)
- バックアップファイにドライブ文字を割り当てて、中身を閲覧(マウント機能)
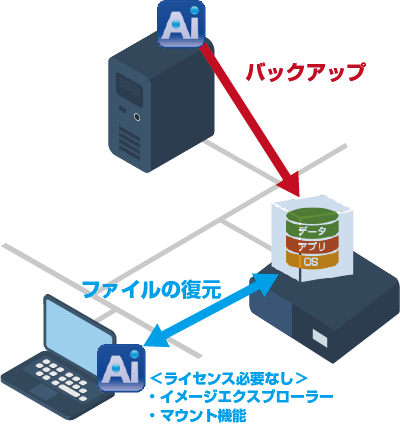
ファイルを復元する機能だけをインストールする場合は、インストールする機能を選択できる[カスタムインストール]で、それぞれの機能を選択してインストールします。
- バックアップファイルをダブルクリック(イメージエクスプローラー機能)
- バックアップファイにドライブ文字を割り当てて、中身を閲覧(マウント機能)
・ActiveImage マウント
・ActiveImage コンソール
・イメージエクスプローラー
- ※[ActiveImage エージェント]機能をインストールすると、バックアップを作成することができるようになるため、ライセンスが必要となります。
なお、インストール時にプロダクトキーが必要となりますが、ファイルを復元する機能のみをインストールする場合は、トライアルキーを使用してインストールします。
(使用期限が過ぎても、ファイルを復元する機能は使用できます。)
まとめ
中小企業の情シスお助けツール 第2弾として、【簡単!ファイル復元】ということで、『ActiveImage Protector -RE』を使用したファイルをドラッグ操作で復元する方法をご紹介いたしました。
ディスク丸ごとバックアップを作成する『ActiveImage Protector -RE』を使用すれば、簡単に必要なファイルやフォルダーを取り出し、復元することも可能です。
ぜひとも、簡単かつ高性能な『ActiveImage Protector -RE』をご活用ください!
もっと詳しく【中小企業の情シス お助けツール】を知りたい!や試してみたいなどございましたら、下記フォームよりお問い合わせください。
この記事を書いた人

名前:あおい
担当プリセールスリーダー
バックアップ製品に携わり十数年。
今は桜子ちゃんにお任せして後ろに控え、バックアップ製品のように見守っています!
バックアップコラムナンバー
- RPOとRTOはどう違う?バックアップツールを選定する際によく聞くRPO・RTOについて
- BCP対策に有効なバックアップイメージファイルのレプリケーションとは?
- フルバックアップ・差分バックアップ・増分バックアップの違いとは?それぞれのバックアップの比較
- 仮想環境のランサムウェア対策はこれで決まり! Hyper-V仮想マシンのバックアップをLTOへ保存する方法をご紹介
- サポート終了OSの移行はどうしたら… P2V? 新OSへデータ移行?
- ランサムウェア対策として有効な「オフラインバックアップ」とは?
- マイグレーションとは? その意味、メリット、使用シチュエーション、方法をご紹介!
- 今さら聞けない…P2V 3つのコツ!
- バックアップファイルのランサムウェア対策 その② RDXの活用
- 低コストDR対策 その② 追加導入費用約5万円で遠隔地へのDR対策が可能!【vStandby AIP】
- 低コストDR対策 その① ActiveImage Protector -RE だけでスタンバイ機実装可能!【vStandby】
- 中小企業の情シスお助けツール ③集中管理!複数台にスケジュール一斉適用&監視ツール【ActiveVisor-RE】
- 中小企業の情シスお助けツール ②簡単!ファイル復元
- 中小企業の情シスお助けツール ①Windows 10 への移行
- Windows アップデートの不具合やトラブルに備え、PCバックアップは必要不可欠!
- 保存先の容量を大幅に縮小! 重複排除圧縮機能
- ActiveImage Protector 2018-RE 便利な新機能編③ イメージブート機能
- ActiveImage Protector 2018-RE 便利な新機能編② USB HDD 1台でディスク丸ごと復元
- 保守契約って必要なの?
- ActiveImage Protector 2018-RE 便利な新機能編 ①ファイル復元
- ウィルスに感染してもすぐに復旧!PC20台のマシン保護
- バックアップファイルのランサムウェア対策
- サーバー全体のバックアップ
- イメージバックアップとファイルバックアップ