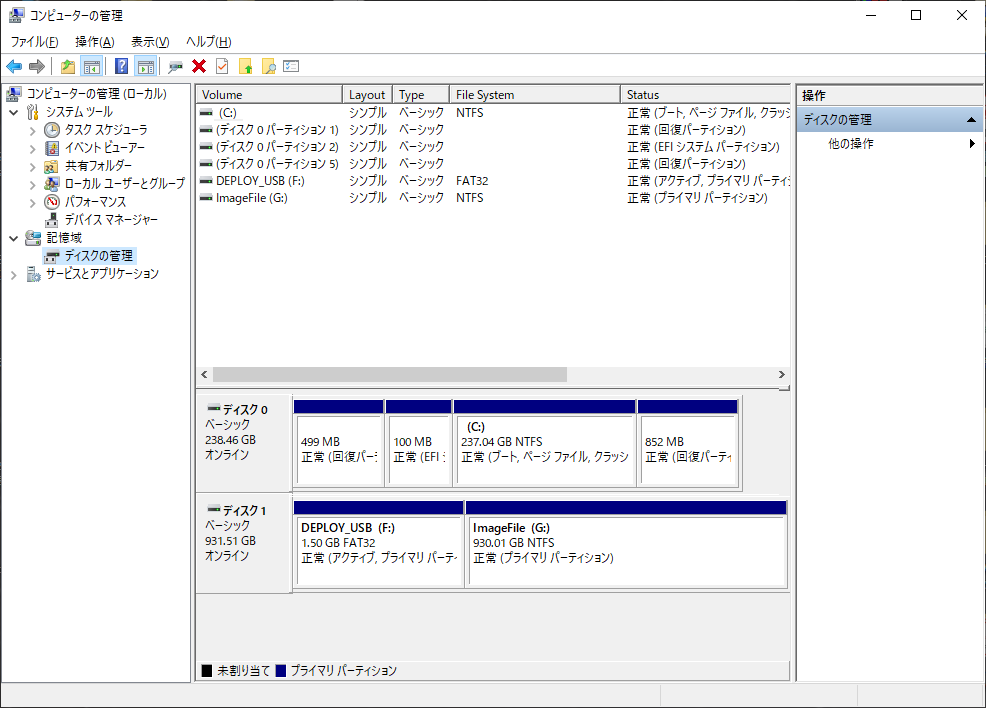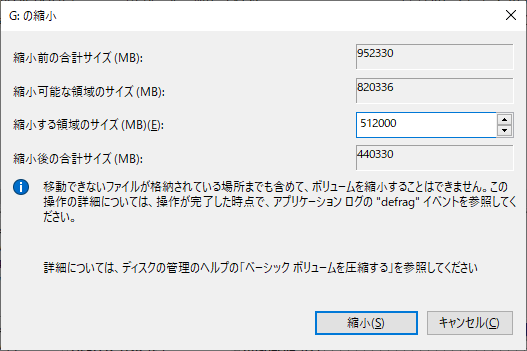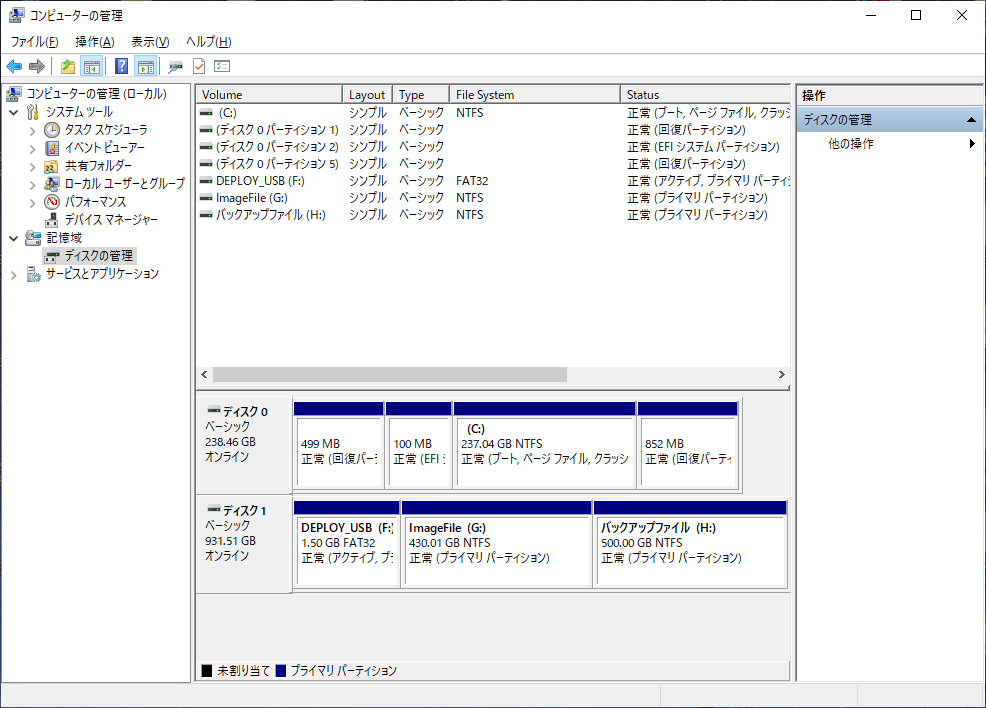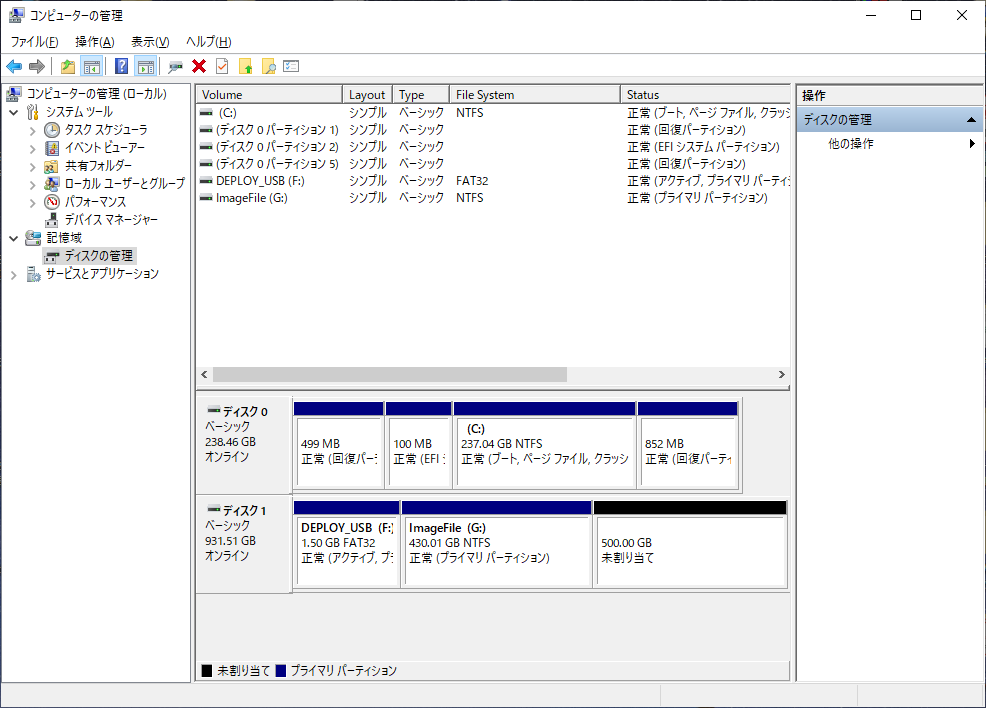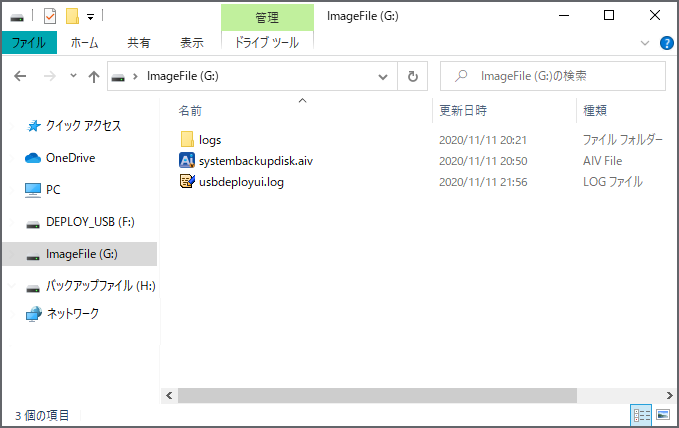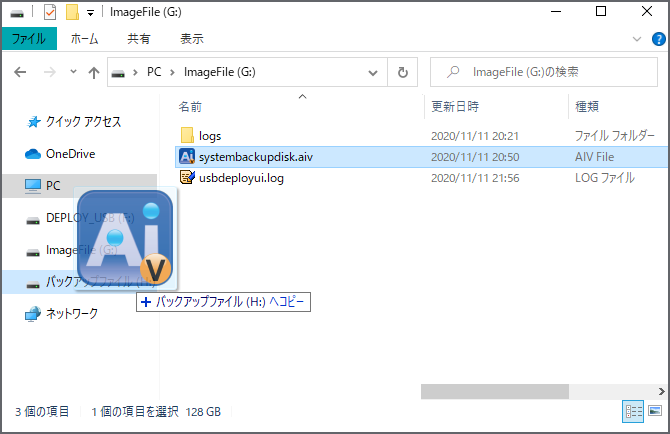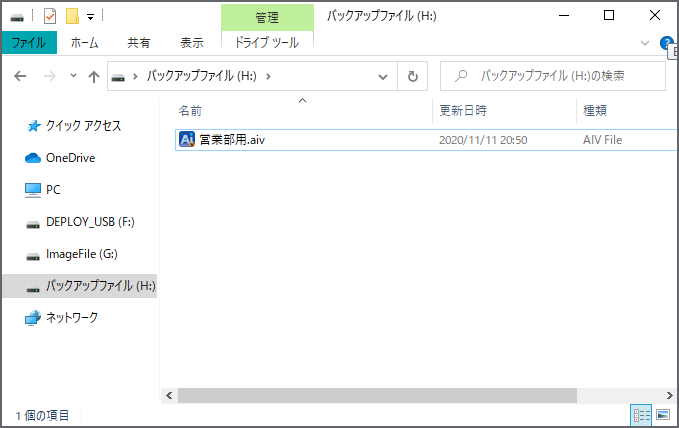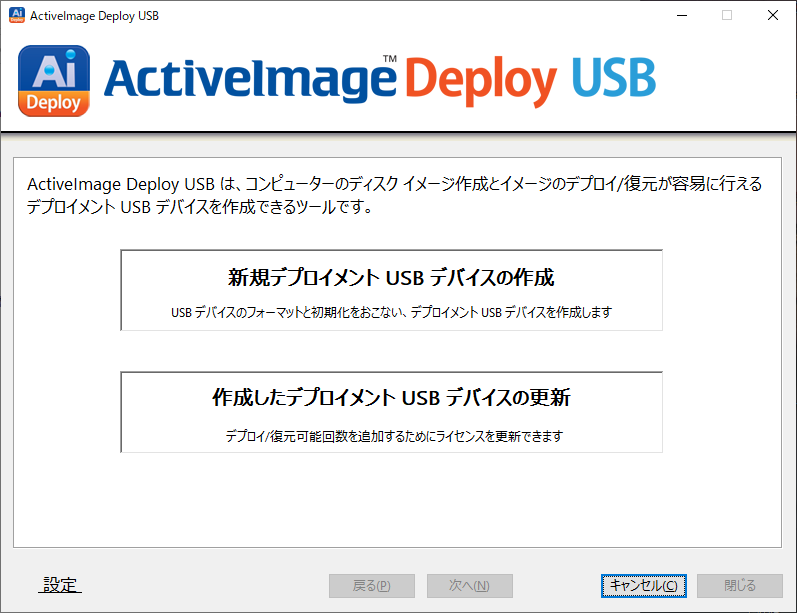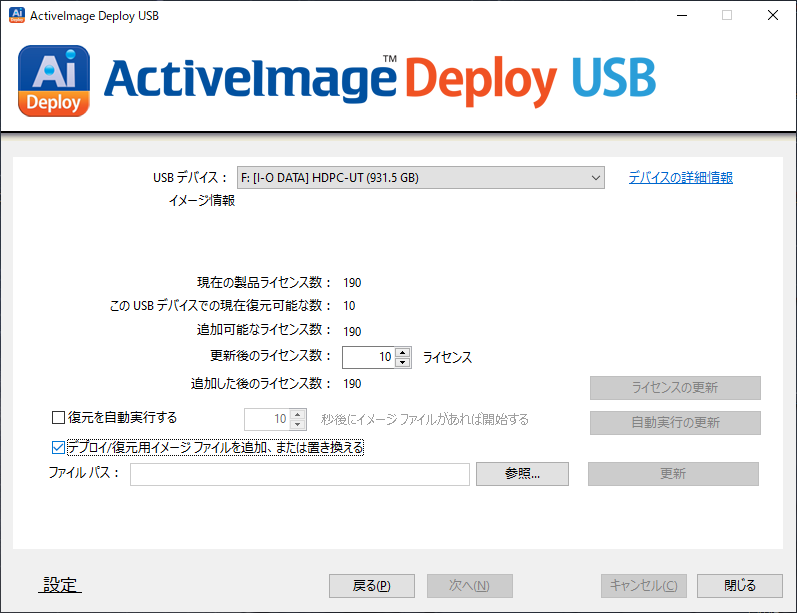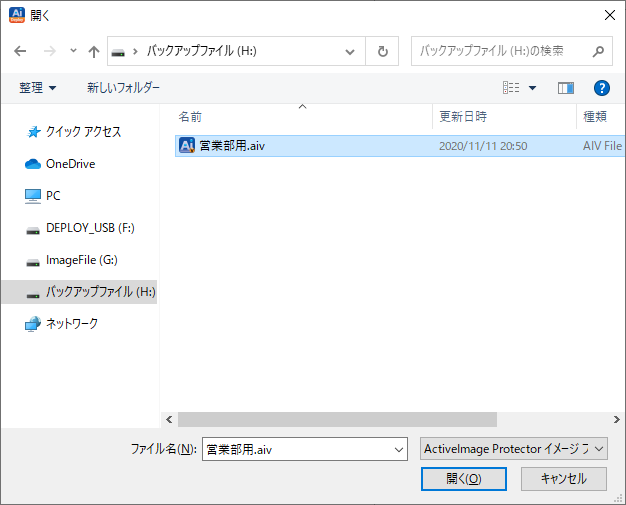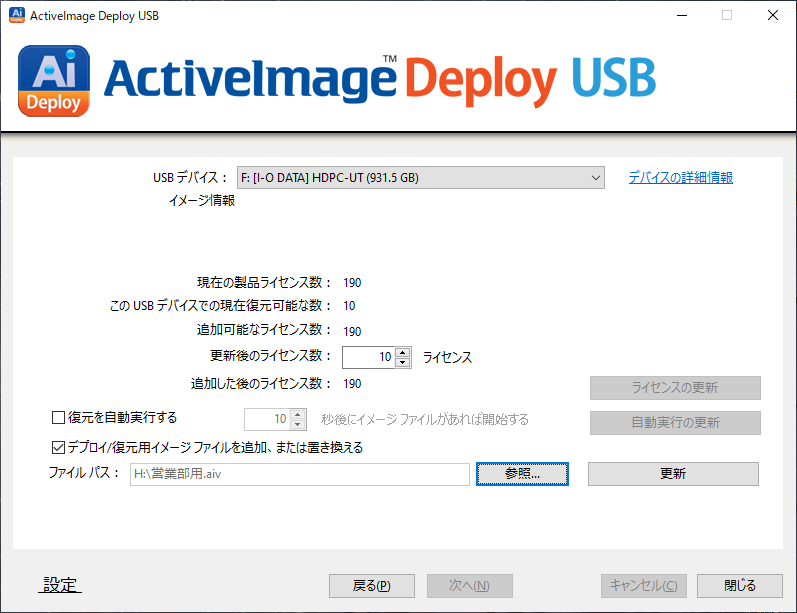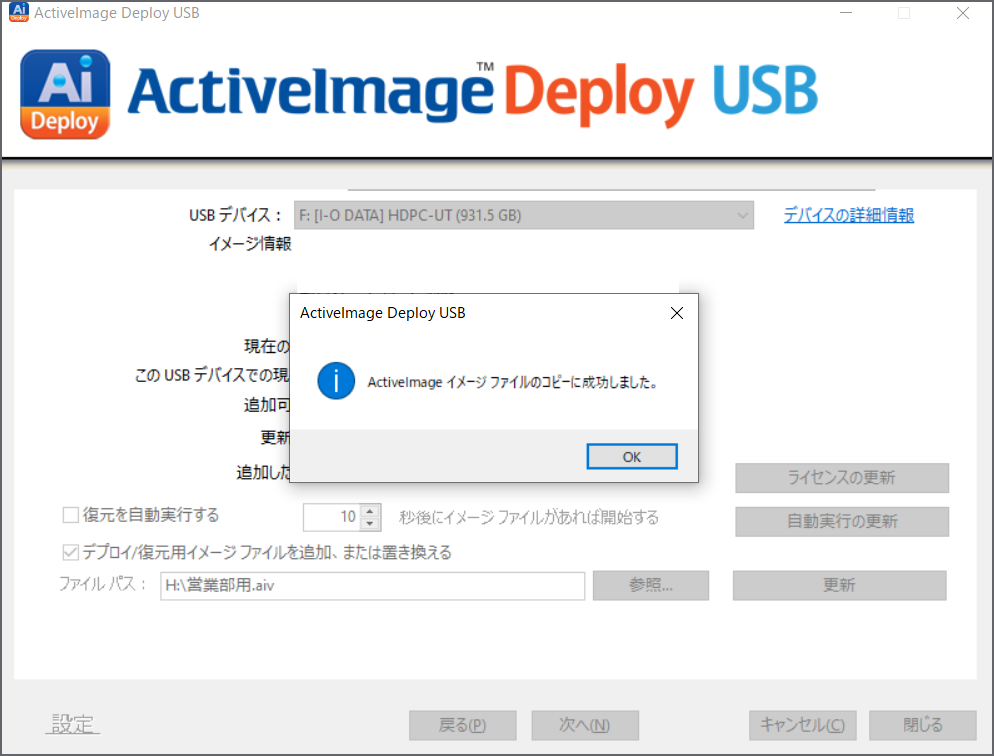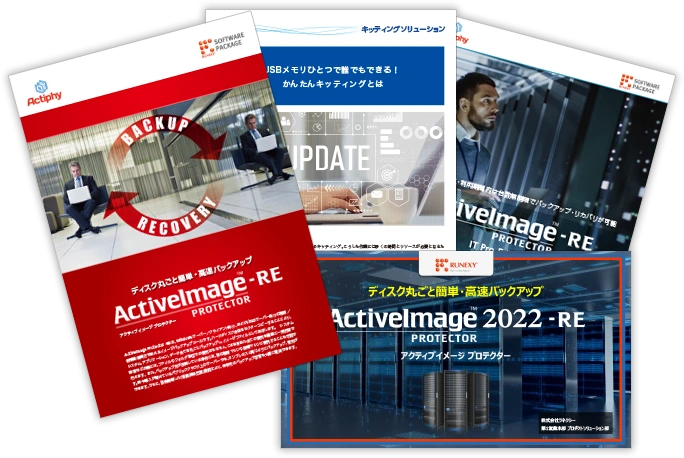バックアップコラム第22話では、キッティングツール『ActiveImage Deploy USB –RE』の新機能についてご紹介します。
【簡単・ワンクリックデプロイ】を突き進みます!
ネットワーク環境を構築することなく簡単にデプロイ作業が行えると好評をいただいている『ActiveImage Deploy USB –RE』。
購入前にお客様からよくお問い合わせをいただいていた「USBメモリーの容量はどのぐらいがいいですか?」に対応すべく、新機能を搭載した新ビルドが2020年10月22日にリリースいたしました。
新ビルド(2.2.1.472)についてはこちら
気になる新機能とは?
デプロイ作業で使用できるデバイスは「USBメモリー」のみでしたが、新ビルドから「外付けUSB HDD」も使用できるようになりました!
今まではバックアップファイルサイズによってUSBメモリーの容量を考慮する必要があり、バックアップファイルサイズは「マスターPCの使用容量」とお伝えしておりましたが、新ビルドから「外付けUSB HDD」が使用できるようになり、容量を考慮する必要がなくなりました。
※バックアップファイルサイズは圧縮されますが、圧縮率を考慮せず “確実” に保存できるサイズということで「使用容量」としています。
※別途ActiveImgae Deploy USB-REの起動領域として「+2GB」が必要となります。

一石多鳥!?(かもしれない) 外付けUSB HDDの活用例
外付けUSB HDDを使用できるようになった一番の利点は、サイズを考慮してUSBメモリーを用意する必要がなくなったことになりますが、“いいこと”はそれだけではありません。
その他にも次のような利点があります。
などなど・・・・・。
USBメモリー使用不可な環境でも対応可能!
セキュリティの関係上、PCにUSBメモリーの接続はNGという環境もあるかと思います。
そのような環境でも、簡単でデプロイ作業に最適な『ActiveImage Deploy USB –RE』を使用したいというご要望をいただくことが多々あります。
今までは、デプロイ作業中だけでもUSBメモリーを使用できるようご調整いただいておりましたが、新ビルドから「外付けUSB HDD」が使用できるようになったため、USBメモリーが使用不可の環境でも外付けUSB HDDは使用可能なことが多いということで、様々な環境にも対応できるようになりました!
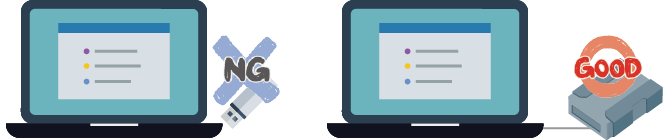
いろいろなパターンのマスターPCのバックアップ保管場所
例えば、「営業部門向けのPC環境」「管理部門向けのPC環境」のようにインストールするアプリケーションが異なる場合、マスターPCの環境を複数用意しなければいけません。
『ActiveImage Deploy USB –RE』は、マスターPCの数をライセンス管理するのではなく、デプロイする回数がライセンス数となりますので、マスターPCのバックアップを複数作成してもライセンスは消費されません。
でも・・・
『ActiveImage Deploy USB -RE』は、バックアップファイルの保存先はUSBメモリー内になるので、再度バックアップを作成すると保存済みのバックアップファイルは上書きされて無くなってしまいます。
そのため、複数のマスターPCのバックアップファイルを用意する場合は、「別の保存先」へ元のバックアップファイルをコピーする必要があり、別途「外付けUSB HDD」を用意しなければいけないのが現状でした。
しかし!
新ビルドから「別の保存先の外付けUSB HDD」が「デプロイ作業用のデバイス」として使用できるようになったので、「別の保存先」を用意して元のバックアップファイルをコピーする必要がなくなりました!
作業例:外付けUSB HDDに複数マスターPCのバックアップファイルを保存する
①外付けUSB HDDをデプロイ作業用のデバイスとして作成し、マスターPCのバックアップを作成します。
②バックアップ作成後、ActiveImage Deploy USB ツールをインストールしているマシンにデプロイ作業用の外付けUSB HDDを接続し、バックアップ保存先ボリューム[ImageFile]が認識できるようにします。
※認識できていない場合は、[ディスクの管理]で[ImageFile]ボリュームに対して、ドライブ文字を割り当ててWindows上で認識できるようにしてください。
③[ディスクの管理]で[ImageFile]ボリュームのサイズを縮小し、後ろにバックアップファイル保存場所ボリュームを作成します。

- [ImageFile]ボリュームに保存先フォルダーを作成した場合、そこに保存したバックアップファイルをデプロイ作業用バックアップファイルに設定することはできません。別ボリュームとして保存先を用意してください。
- デプロイ作業用バックアップファイルとして指定する場合、元の場所に戻すだけでは使用できず【保存したバックアップファイルをデプロイ作業用バックアップファイルに設定】する作業が必要です。
⇒ デプロイ作業用バックアップファイルを配置する際、[ImageFile]ボリューム内のデータすべて削除されます。
④[ImageFile]ボリュームをエクスプローラーで表示し、バックアップファイル「systembackupdis.aiv」が保存されていることを確認します。
⑤バックアップファイル「systembackupdis.aiv」を③で作成したバックアップファイル保存場所ボリュームへ移動、もしくはコピーします。
⑥バックアップファイルが移動できたらバックアップファイル保存場所ボリュームを表示し、移動したバックアップファイル名を任意のものに変更します。
作業例:保存したバックアップファイルをデプロイ作業用バックアップファイルに設定する
保存先ボリュームに保管しているバックアップファイルをデプロイ作業用バックアップファイルとして使用する場合、元の場所に移動するだけではデプロイ作業用バックアップファイルとして認識されません。
デプロイ作業用バックアップファイルとして設定するには次の作業が必要です。
①ActiveImage Deploy USB ツールをインストールしているマシンにデプロイ作業用の外付けUSB HDDを接続し、 ActiveImage Deploy USB ツールを起動して、[作成したデプロイメントUSBデバイスの更新]をクリックします。
②[デプロイ/復元用イメージファイルを追加、または置き換える]チェックボックスをオンにして、[参照]ボタンをクリックします。
③デプロイ作業用バックアップファイルを指定します。
④バックアップファイルが指定されたことを確認し、[更新]ボタンをクリックします。
⑤[ActiveImage イメージファイルのコピーに成功しました。]とメッセージが表示されたら、デプロイ作業用バックアップファイルの指定は完了しましたので、[キャンセル]ボタンをクリックして終了します。
管理のしやすさ
小さくて便利なUSBメモリーですが、どんなに気を付けていても「どこにいった??」「ここに入れていたはずなのに・・・」と行方不明になることはありませんか?
目立つようにシールを貼ったり、ストラップをつけたり、色々と工夫されているかと思います。
外付けUSB HDDなら管理番号などを割り当てて管理することが多く、かつ、片手に収まるサイズでもある程度の大きさなので、紛失する確率が断然に下がります。
まとめ
新ビルドから「外付けUSB HDD」が “デプロイ作業用のデバイス” として使用できるようになり、進化している『ActiveImage Deploy USB –RE』。
作成されるバックアップファイルのサイズを気にせずデプロイ作業ができるほか、セキュリティ的にUSBメモリーが使用不可な環境でのデプロイ作業、マスターPCのバックアップファイルの保存場所としての活用など、さらに管理しやすくなりました。
『ActiveImage Deploy USB –RE』はこれからも【簡単・ワンクリックデプロイ】を突き進みます!
この記事を書いた人

名前:あおい
担当プリセールスリーダー
バックアップ製品に携わり十数年。
今は桜子ちゃんにお任せして後ろに控え、バックアップ製品のように見守っています!