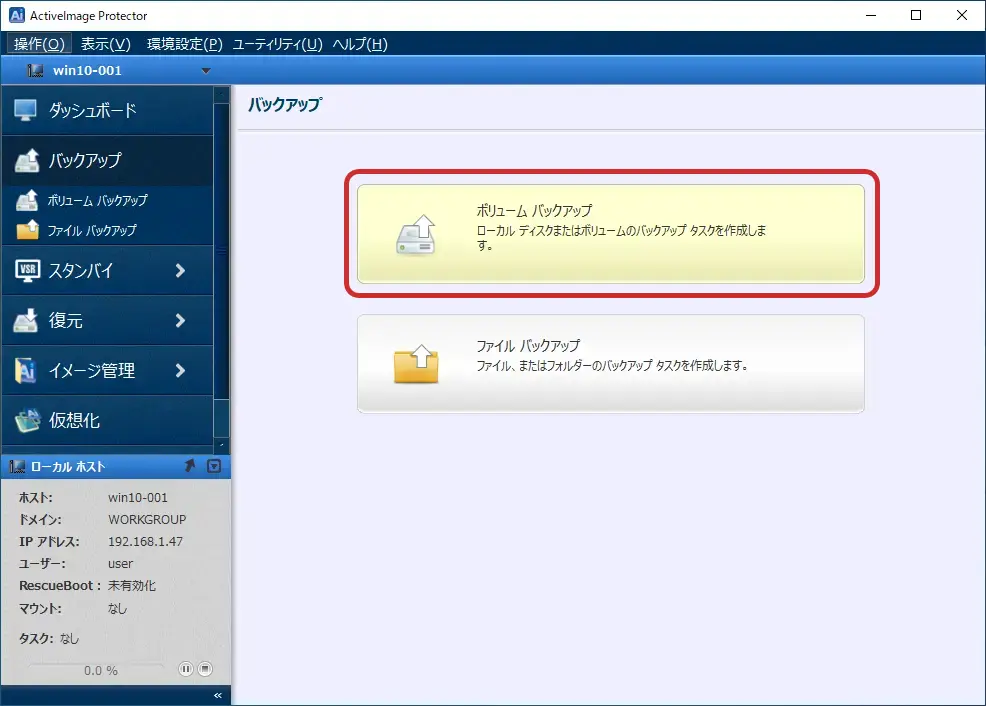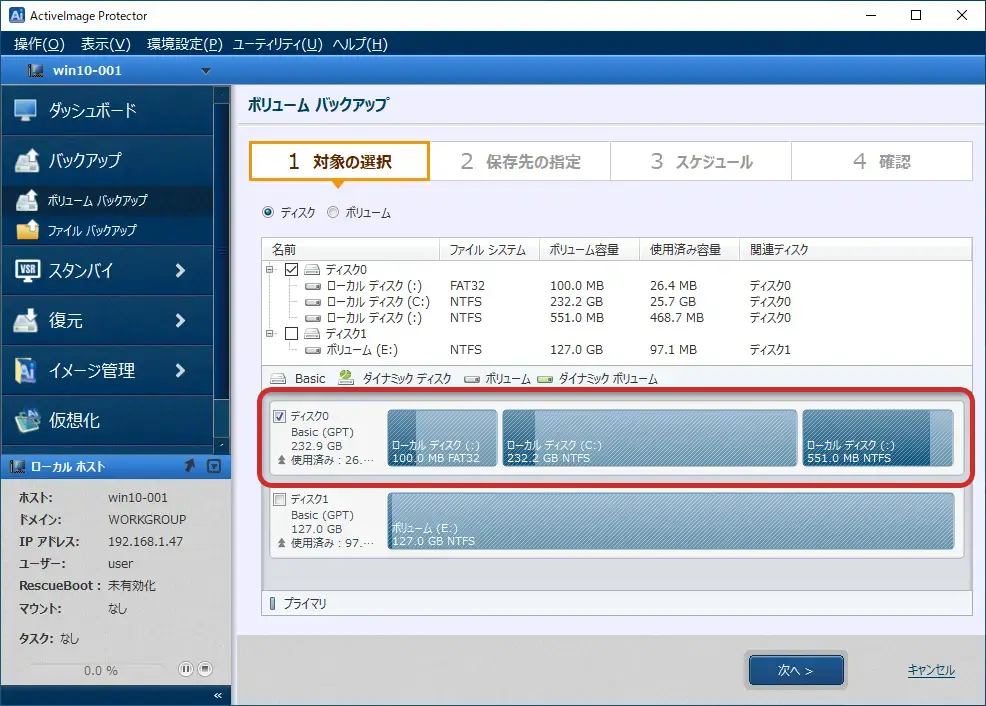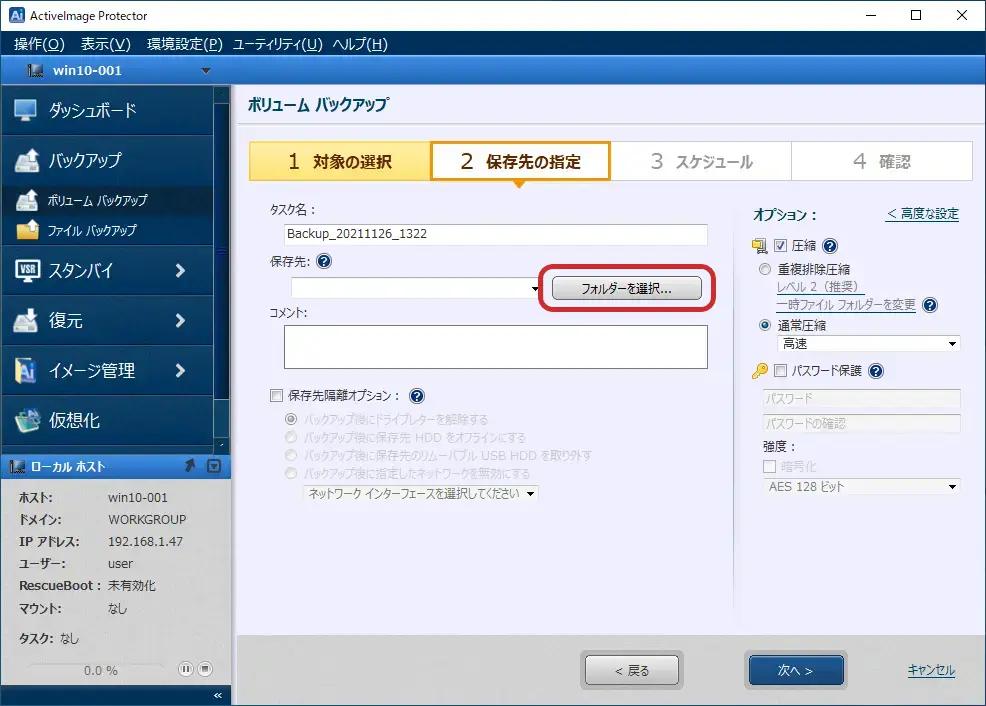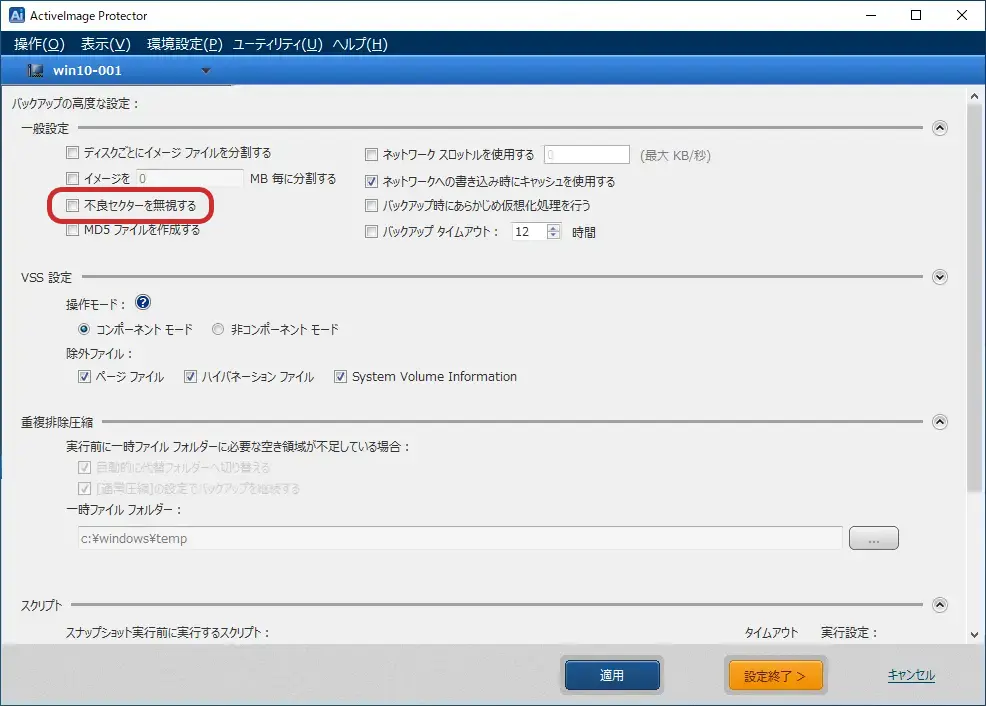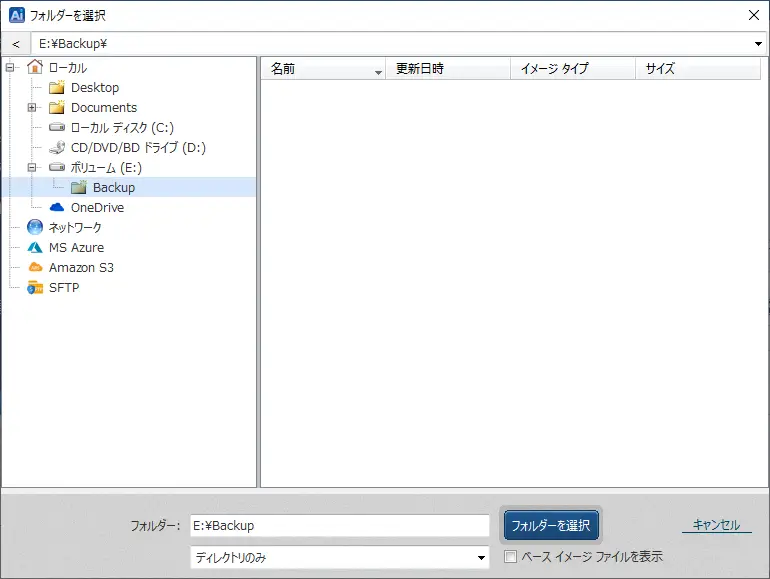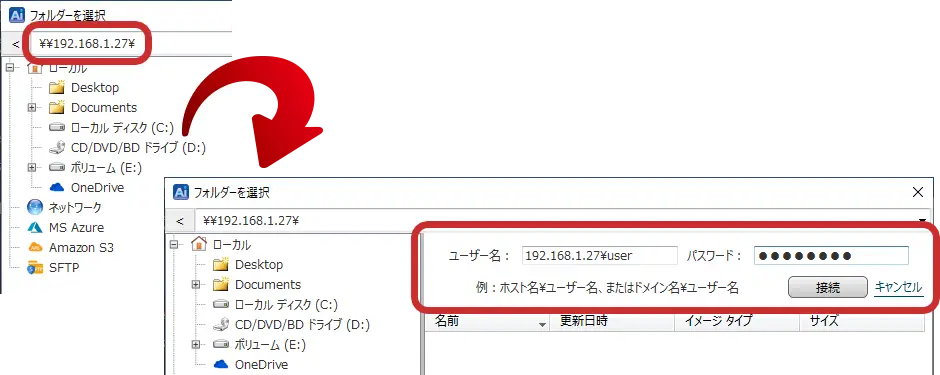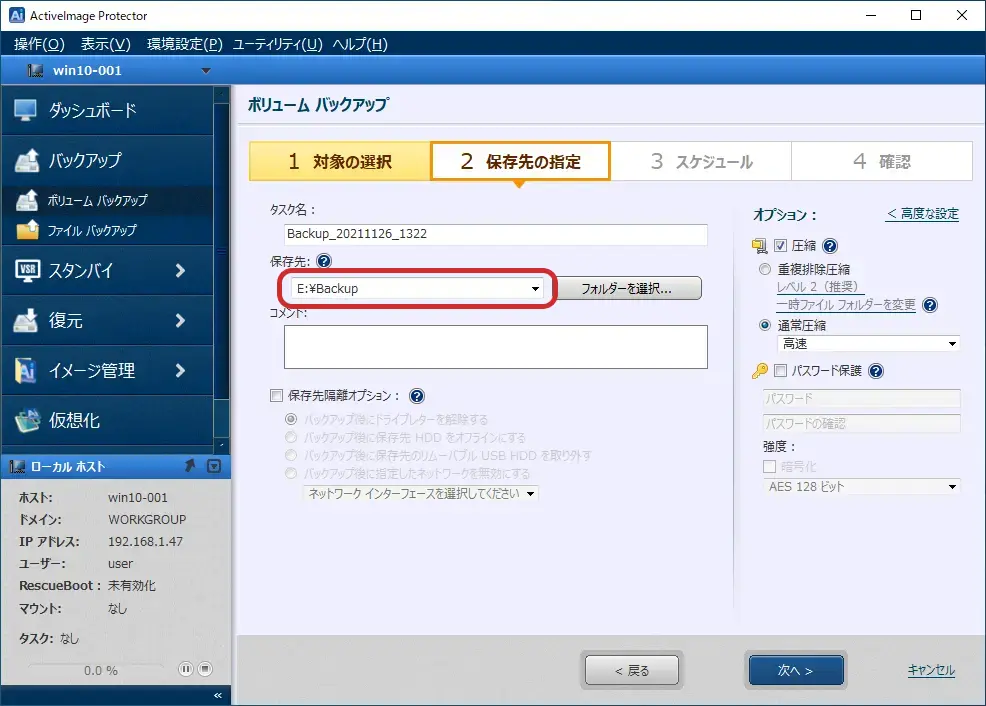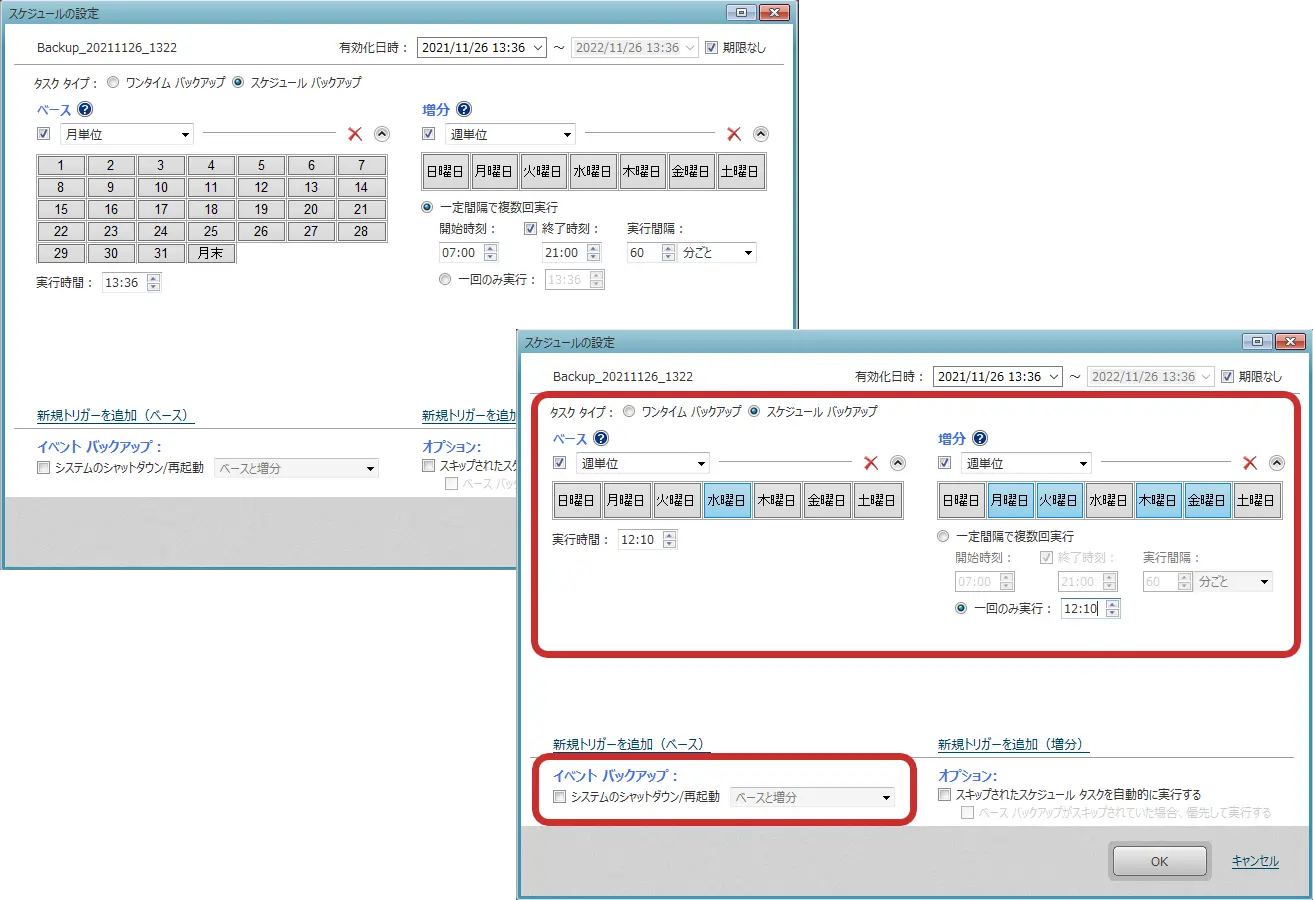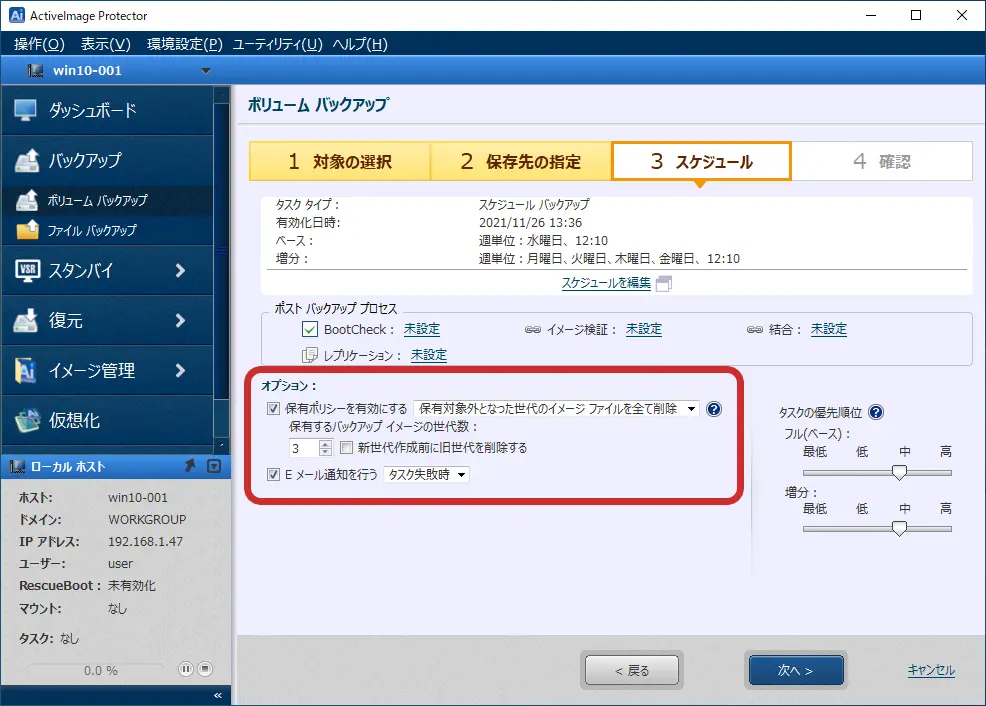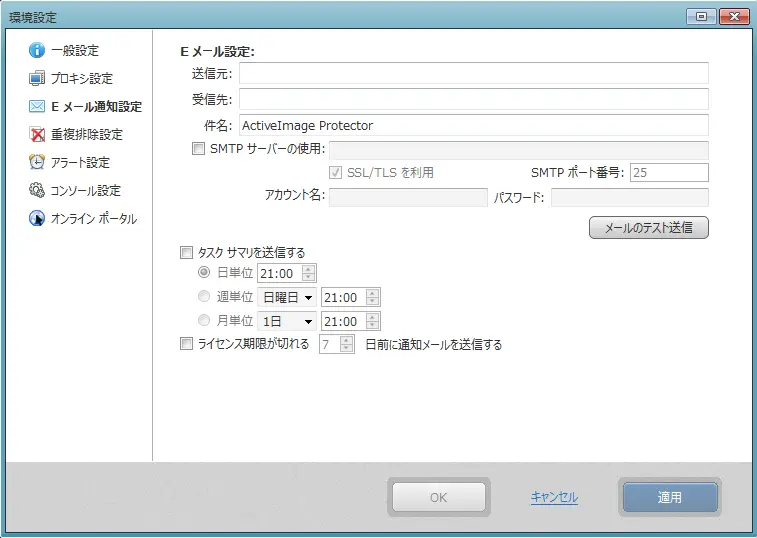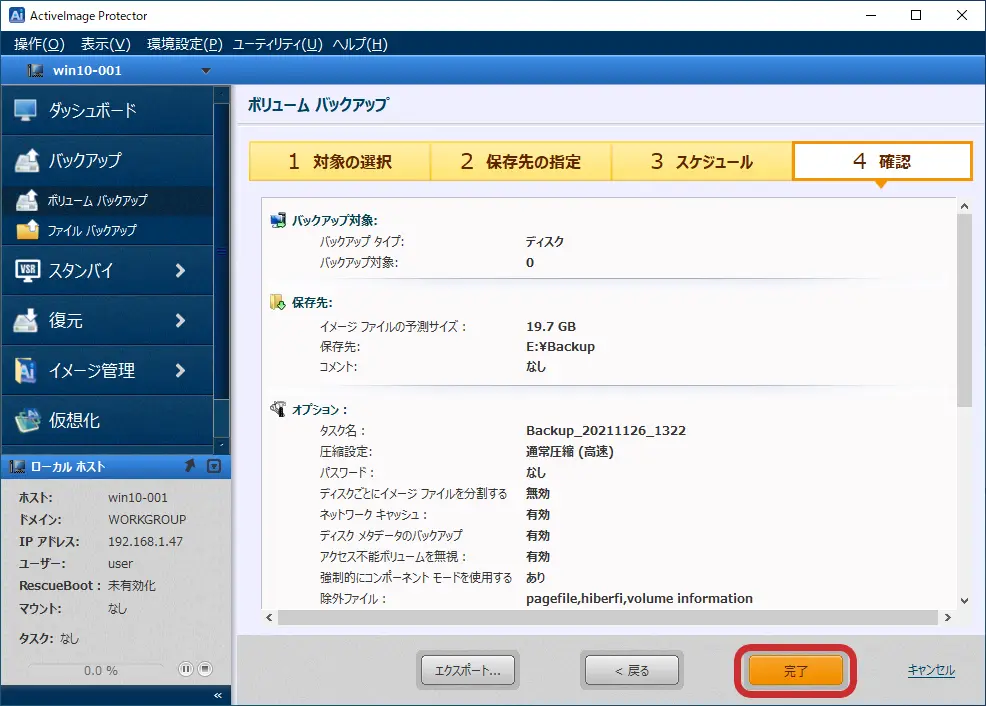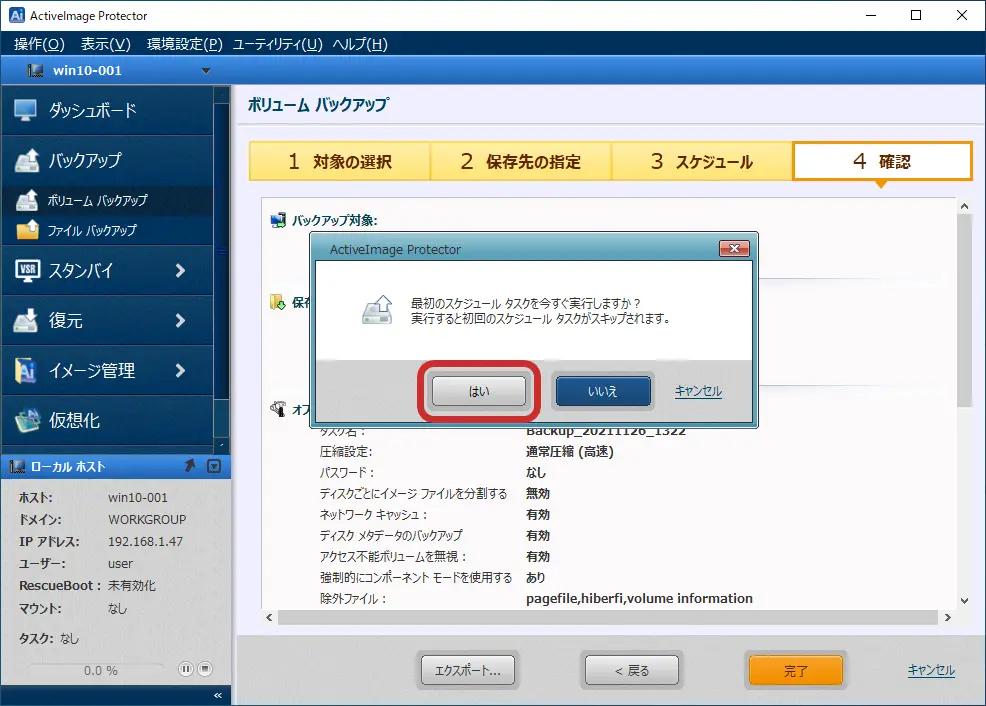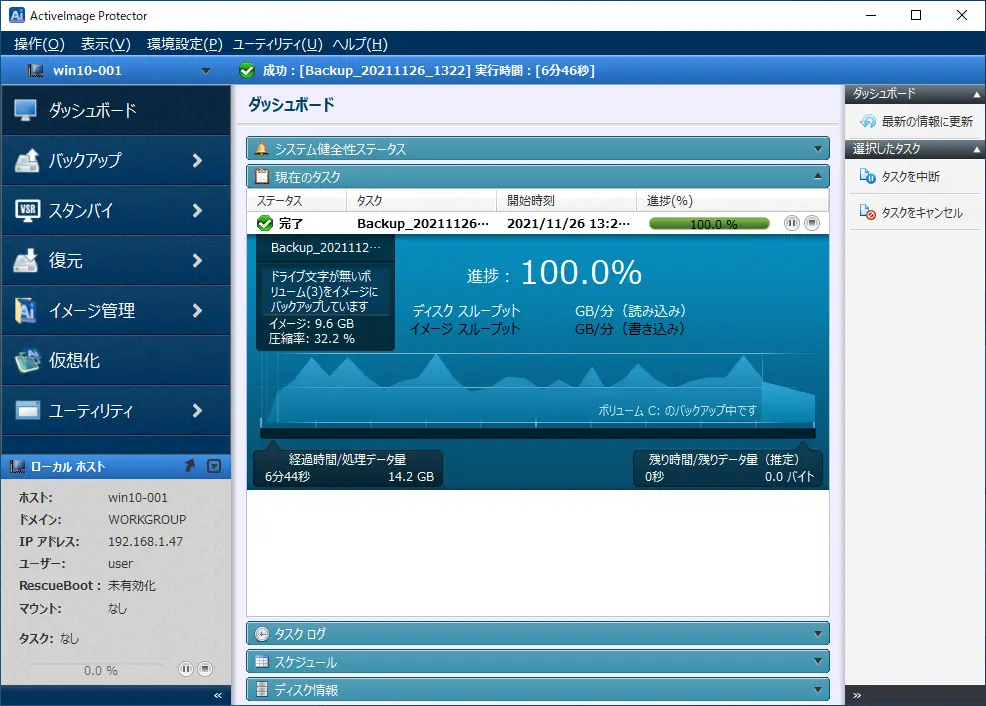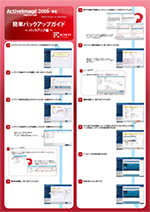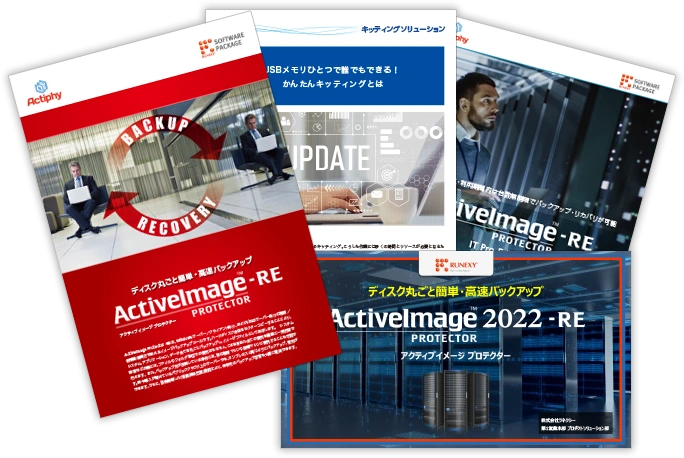アクティブイメージプロテクター
アクティブイメージプロテクター
簡単バックアップガイド
― バックアップ編 ―
1. 【バックアップ】 ⇒ 【ボリューム バックアップ】をクリックします。
2. バックアップ対象のディスクを選択し、【次へ】をクリックします。
3. バックアップ保存先を設定しますので、【フォルダーを選択】をクリックします。
高度な設定
【2 保存先の指定】の【高度な設定】をクリックして表示される画面では、不良セクターを無視したり、ネットワークへの書き込み時にキャッシュを使用する設定が行えます。
4. バックアップの保存先フォルダーを選択し、【フォルダーを選択】をクリックします。
共有ネットワークの場合
【2 保存先の指定】の【高度な設定】をクリックして表示される画面では、不良セクターを無視したり、ネットワークへの書き込み時にキャッシュを使用する設定が行えます。
5. 保存先を確認し、【次へ】をクリックします。
6. 実行する曜日や時間など、スケジュールを設定して、【OK】をクリックします。
7. 【オプション】項目を設定して、【次へ】をクリックします。
8. 概要を確認して、【完了】をクリックします。
9. 今すぐ実行するか確認メッセージが表示しますので、【はい】をクリックすると、
ベース(完全)バックアップの作成が実行されます。
10. 作成が完了したら、終了です。
簡単バックアップガイドのダウンロードはこちら
PDF版の簡単バックアップガイドはこちらからダウンロード可能です。
PDFダウンロード
PDFダウンロード